【Photoshop教學】新AI「移除工具」使用例子和方法 簡單刷一下就能瞬間移除不要的東西


利用 Photoshop 的「移除工具」,你可以輕鬆且高效地清除影像中的不需要物件,提升編輯效果,讓你的作品更加完美。
從 Photoshop 2023(Ver 24.5)開始,新工具「移除工具」讓影像編輯更加方便。在 Photoshop 2024 之後,「移除工具」已經整合進「工作區」,讓用戶使用起來更加輕鬆。這篇文章將帶你了解「移除工具」的強大功能,並通過一些例子展示其應用。
「移除工具」使用例子
移除貓項圈


移除登上的男士


移除在車站等人群


「移除工具」是什麼?
移除工具是使用 Adobe AI技術來移除不需要物件的工具。
只需用移除工具勾畫想要消除的部分,就能瞬間將其乾淨地移除。
之前已有的內容感知填色功能,會根據周圍的資訊進行自然的填充。而刪除工具則利用 AI技術,能夠補充實際不存在的資訊,因此可以期待更高的精度。
複雜的背景或結構物也能無縫、無違和感地完成是 「移除工具」的特點。
所需的操作只是用畫筆塗滿想要刪除的物件,不需要多次細緻地刷。
此外,在使用移除工具時,無需設置畫筆的硬度和不透明度。
使用 「移除工具」方法
可以使用「移除工具」去除干擾物。
使用「移除工具」刷過不想要的區域或其周圍,以移除影像中不需要的多餘部分。
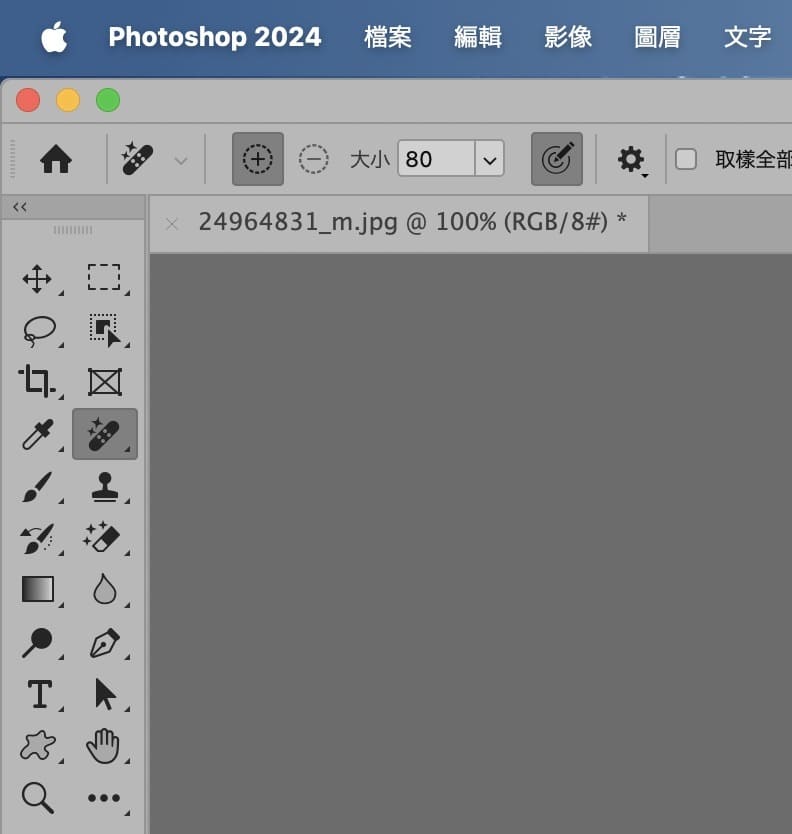
- 從工具列選取「移除工具」。
如果找不到「移除工具」,請按住「污點修復筆刷工具」,然後再選取「移除工具」。
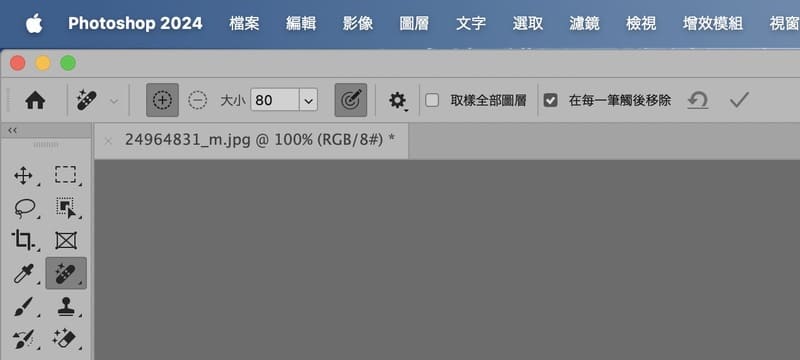
- 在「移除工具」的選項列中,使用「大小」欄位選擇比您要修正的區域稍大的筆刷大小,以便一筆刷過整個區域。
- (可選)開啟選項列中的「取樣全部圖層」,從所有可見圖層中取樣資料。
- (可選)關閉「在每一筆觸後移除」,以允許著色前使用多重筆觸。在較大或較複雜的區域刷多次。保持啟用「在每一筆觸後移除」以便在完成一筆後就立即移除其色。
使用筆刷時像使用套索工具一樣:
- 如果端點靠近彼此,環圈將自動關閉。
- 重疊部分將會更新,以顯示整個環狀區域將被移除。
- 若要移除影像角落的區域,不需要圈起整個角落。只要從影像的一個邊緣刷到另一邊即可。
如果選項列未顯示,可以點擊「視窗」→「選項」來顯示選項欄。
非破壞性移除方法
移除工具雖然可以直接編輯圖像,但在創建新圖層後使用,能夠在保持原始圖像的同時進行編輯。
- 在要編輯的圖像上建立新圖層
- 選擇新圖層
- 選擇移除工具
- 在選項列中勾選「全圖層取樣」
- 使用刪除工具塗抹要刪除的範圍
這樣,你就能透過將刪除工具生成的塗抹圖層疊加在原圖層上來實現刪除效果。 原始圖像保持不變,塗抹部分會在新圖層中生成
使用這種方法,你可以隨時隱藏或刪除該圖層,增加了編輯的靈活性。
總結
Photoshop 的「移除工具」憑藉 Adobe AI 技術,讓影像編輯變得更精確、更高效。不僅能夠快速清除不需要的物件,還能在保持原始圖像的同時進行非破壞性編輯。希望這篇文章能幫助你熟練掌握這項工具,提高你的工作效率和影像編輯品質。

如果您喜歡這篇文章,歡迎在Facebook、論壇、LINE等平台上分享!如果您有部落格或網站,也請貼上這篇文章的連結。這些對Masa很有幫助,鼓勵我繼續提供更好的文章。
圖解Photoshop方案選擇 一看就懂!
在這邊介紹最划算Photoshop訂閱方案挑選流程圖。
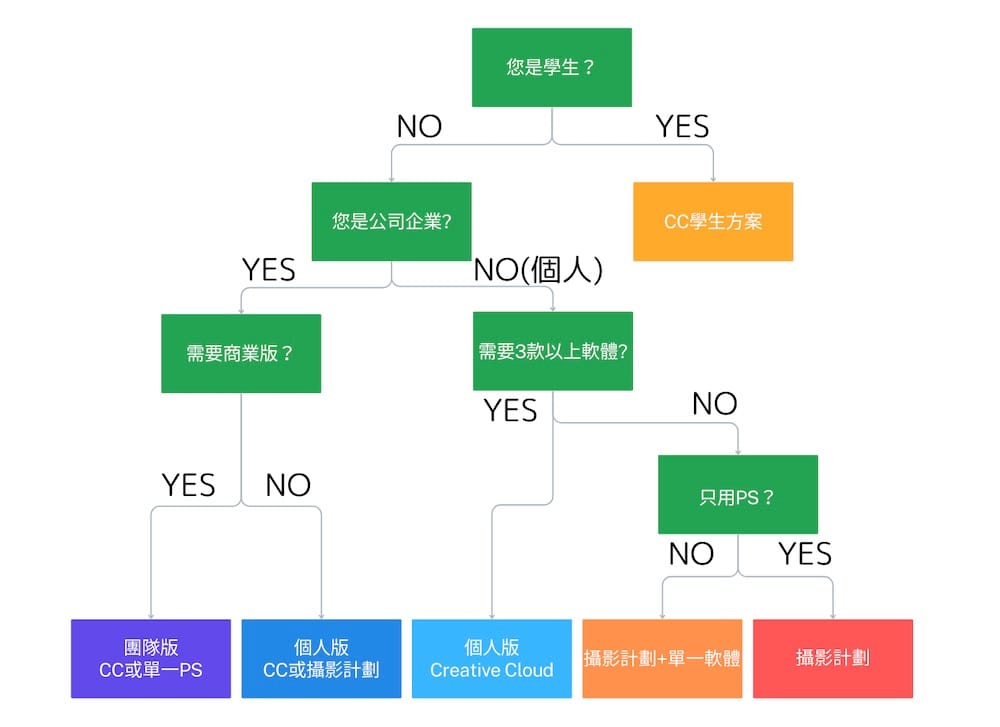
了解自己的需要就能正確判斷:
最划算的Photoshop購買方法請看看下面的文章:

Photoshop相關文章
Masablog Adobe相關人氣文章!
Adobe相關 最新文章






























