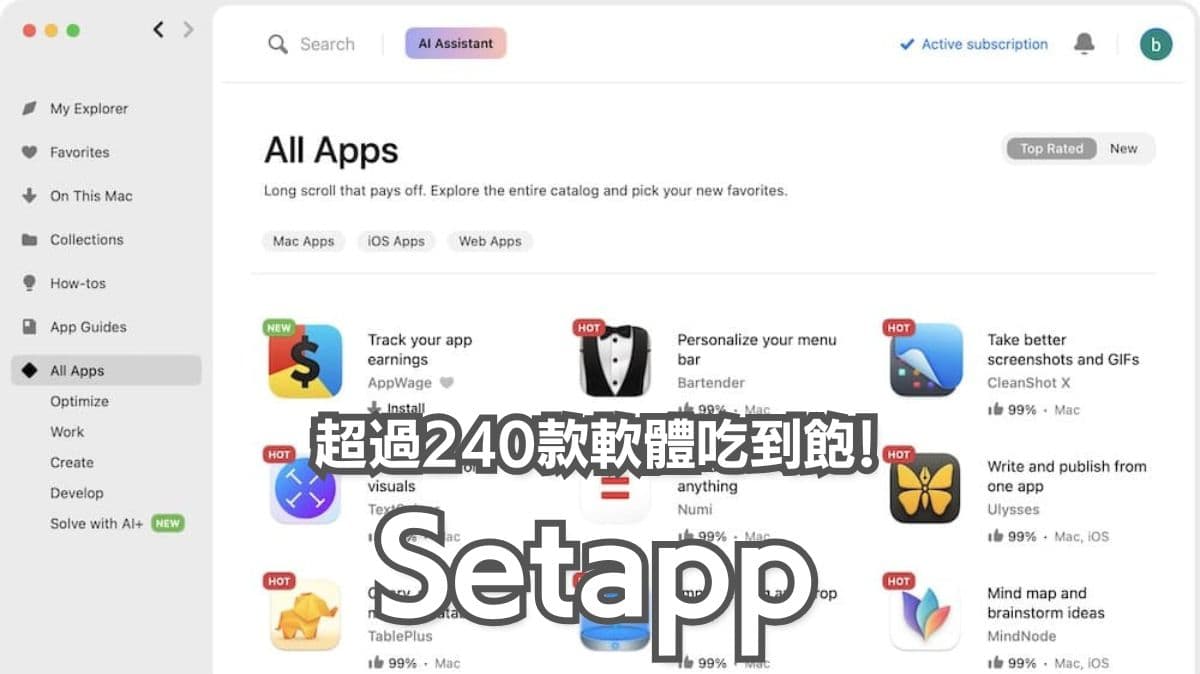【實測】Duet Display優惠買斷方案價格/輕鬆實現雙螢幕

您有沒有以下想法呢?
- 知道雙螢幕很方便,但又不想花錢購買第2台螢幕
- 經常在咖啡廳等外面工作希望有第2螢幕
- 我有舊iPad有沒有辦法善用它?
- 我用Windows能不能把iPad當做第2螢幕呢?
- Duet Display有沒有買斷方案?價格多少?
- Duet Display可不可以用破解版?
- Duet Display有沒有免費版?
生活在台灣還是想買日本的東西常逛日本亞馬遜,也會看看日本網頁有關知識,所以在Masablog中跟大家分享日本Amazon,Adobe產品,WordPress等最新資訊!Masa也很喜歡日本旅游分享日本旅游相關優惠資訊
雖然Masa學中文很久了,不過文章中還是難免可能會有表達不是那麽好的地方,請大家多多包涵!
如果您有以上問題,只要下載Duet Display就可以馬上解決。雖然支付一些費用我覺得一定值得的,因為Duet Display彈性非常大,不管怎樣的環境可以簡單實現雙螢幕,甚至3,4個螢幕的環境,可以讓您大大提升工作效率,還有使用電腦的方便性。
我有30多年使用電腦的經驗,常常用電腦做網頁設計,我也在用行動螢幕,但有實際用過Duet Display特別覺得iPhone成為第2螢幕功能非常方便,我習慣用iPhone顯示常用檔案,這樣可以提升工作效率,可以減少切換畫面的次數。提供免費試用7天,大家可以來試試看!
以下分享Duet Display的使用教學,Sidecar與Duet Display的差異,適合用Duet Display的人,價格方案,選擇方案的要點,常見問題等等!
希望透過以下的文章可以解決您的問題!
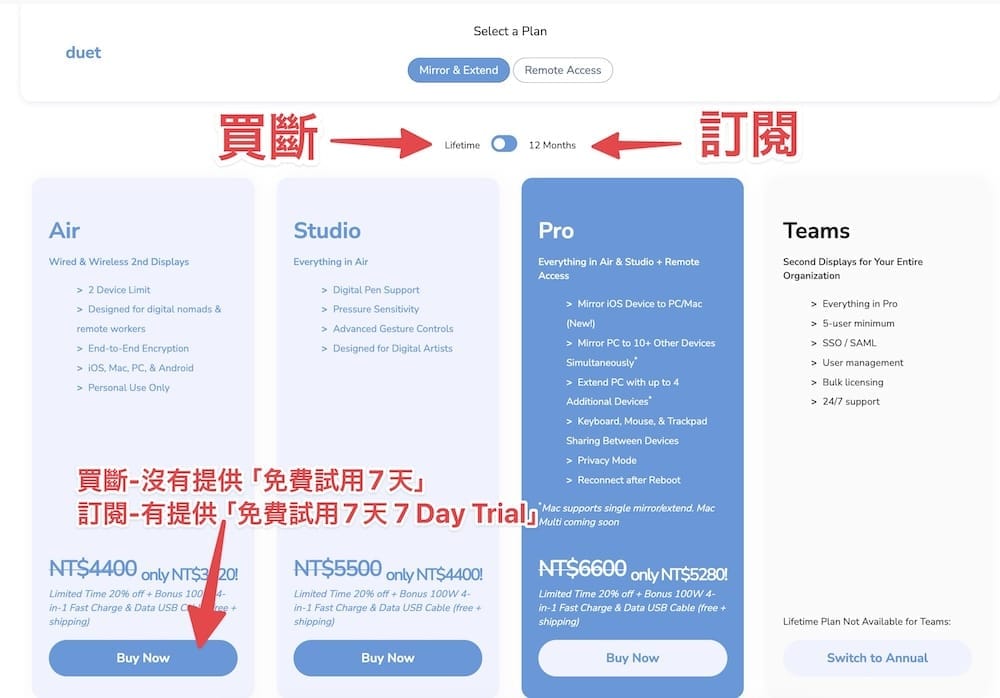
免費註冊之後,會看到以上頁面,需買斷請選擇「Lifetime」,要訂閱請選擇「12Months」
Duet Display是什麼?
Duet Display是專為將行動裝置(iPad,iPhone,Android手機/平板)變成您電腦副螢幕的應用程式。由前Apple工程師開發,最初只支援iPad,但在2019年10月左右開始支援Android。
Duet Display能將Windows或Mac電腦的畫面延伸到iPad、iPhone、甚至是Android平板或手機上,提供更多的螢幕顯示空間。對於想要提升工作效率的用戶,Duet Display能將平板、手機等行動裝置瞬間變成第二螢幕。無論是播放影片、進行多工操作,還是需要額外的畫面來顯示文件,Duet Display都能充分滿足這些需求。
Duet Display教學
利用Duet Display可以輕鬆將行動裝置變成PC的第2,第3螢幕。以下是設定Duet Display的步驟,說明如何在Windows或macOS上將iPad、iPhone或Android裝置變成第2顯示器。整體流程包括在PC和行動裝置上安裝應用程式、啟動應用程式、以及連接裝置。
Duet Display設定流程
1. 在主機(PC)上安裝應用程式並重新啟動
打開PC的瀏覽器,進入Duet Display官方網站,根據系統選擇下載適用的版本(Windows或macOS)。安裝完成後,打開軟體做初期設定。
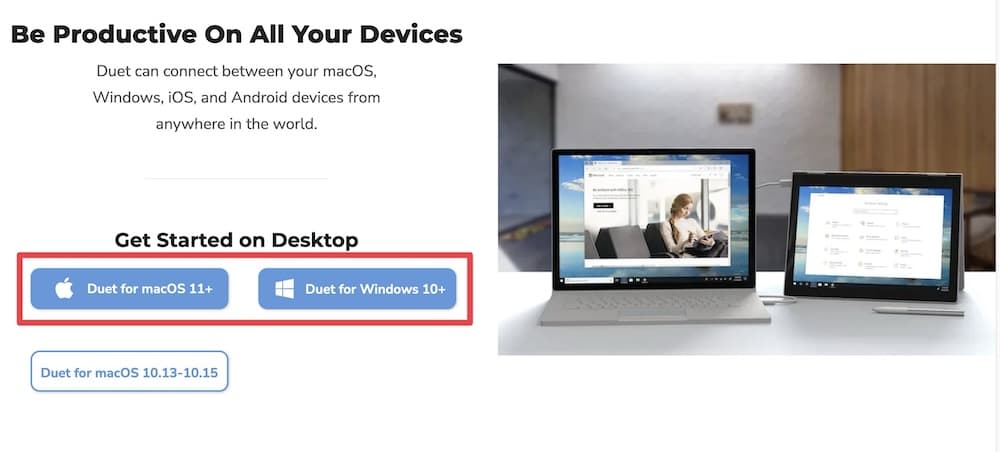
2. 在行動裝置(螢幕)上安裝應用程式
前往iPad、iPhone或Android裝置上的App Store(Play商店),搜尋並下載「Duet Display」應用程式。安裝完成後,開啟應用程式,準備將裝置作為副螢幕使用。
3.註冊Duet Display帳號
使用電腦或行動裝置註冊帳號並打開方案頁面選擇您需要的方案,訂閱方案可以先免費試用7天。如何選擇方案請看看這篇的後半段。
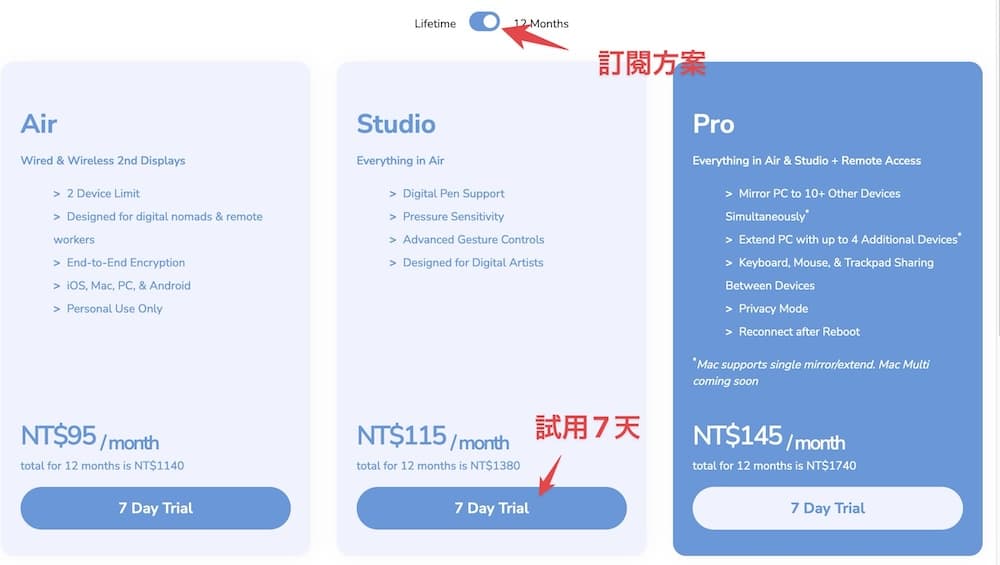
免費註冊需要輸入信用卡資訊。需要開發票在此頁面輸入統一編號。
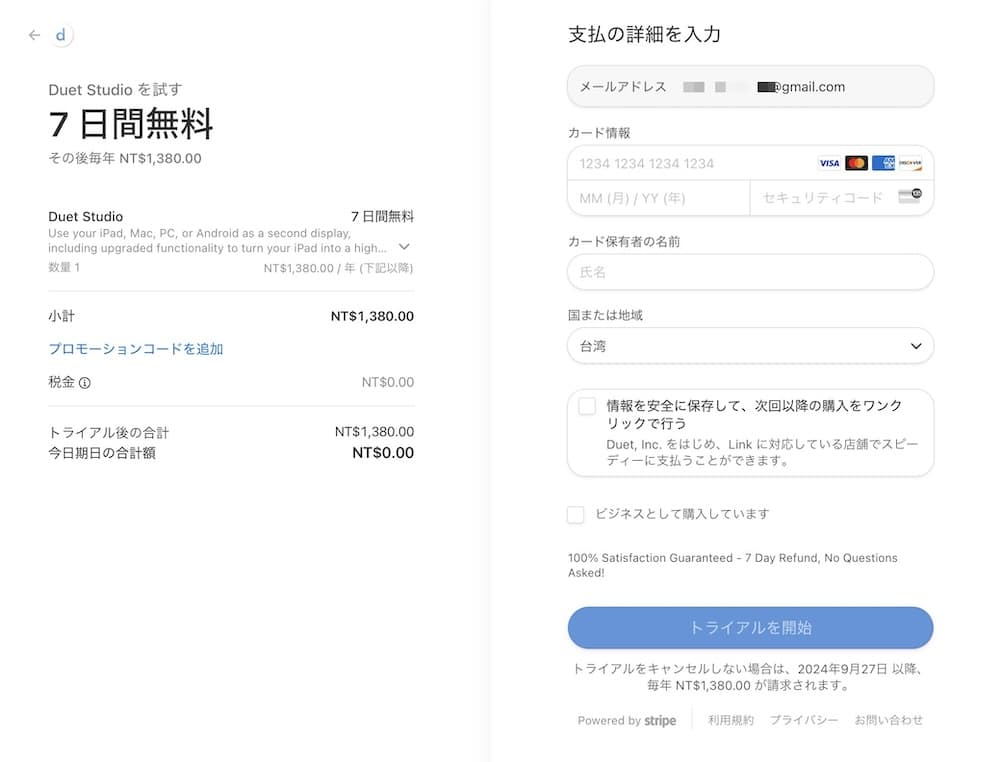
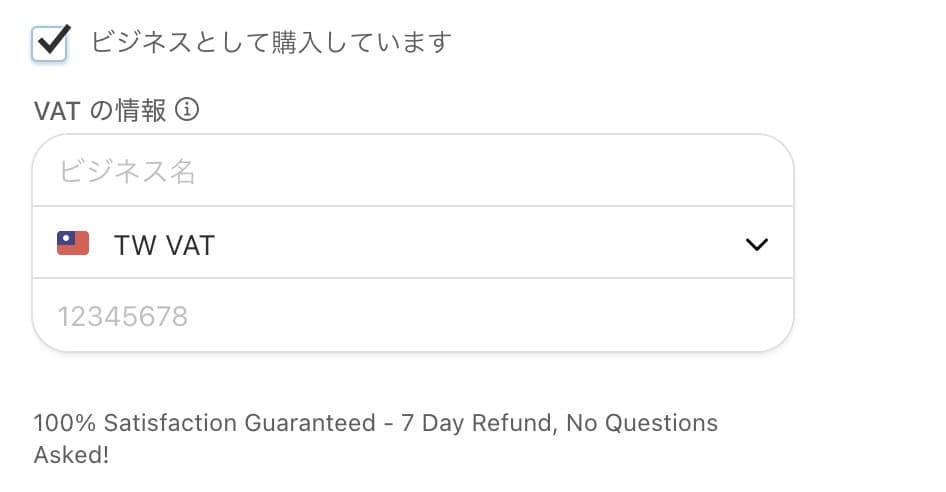
3. 啟動行動裝置上的應用程式
在行動裝置上啟動Duet Display應用程式,將裝置切換到準備接收PC畫面的狀態。在這個步驟中,行動裝置會等待與主機進行連接。
4. 使用連接線將主機與行動裝置連接
使用無線或使用USB連接線將PC和行動裝置連接在一起。通常使用的是iPad或iPhone的Lightning/USB-C連接線,或者是Android裝置的USB連接線。使用有線連結傳輸速度和穩定性相對好,並提供較高的解析度。當兩者成功連接後,行動裝置將會顯示PC的畫面,實現副螢幕功能。
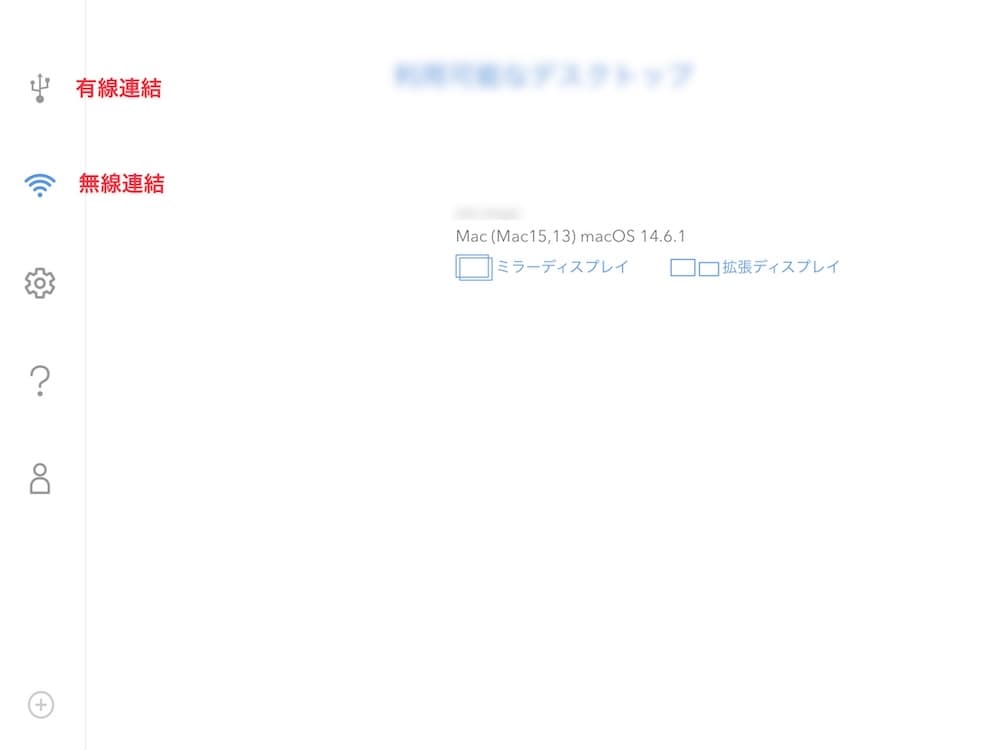
連結完成!

使用無線連接(可選)
Duet Display也支援無線(Wi-Fi)連接模式,無需連接線即可將行動裝置作為副螢幕。這對於需要在不同地方工作或不想受連接線限制的使用者非常實用。啟動無線模式時,需確保PC和行動裝置連接到同一個Wi-Fi網路,並在設定中選擇「無線」模式,進行連接。
透過這些步驟,就可以輕鬆地利用Duet Display將行動裝置變成Windows或Mac的第二顯示器。
Sidecar與Duet Display的差異
Mac從macOS Catalina開始新增了一個名為Sidecar的功能,可將iPad系列當作Mac的副顯示器來使用。
Sidecar是免費的。不過,付費軟體Duet Display可以實現的功能非常多!
| Sidecar | Duet Display | |
|---|---|---|
| 支援Mac | macOS 10.15(Catalina)以後 | macOS 10.9以後 |
| 支援iPad | 搭載iPadOS 13以後的iPad Pro、iPad(第6代)以後、iPad mini(第5代)以後、iPad Air(第3代)以後 | 搭載iOS 10以後的iPad系列 |
| 支援iPhone | × | 搭載iOS 10以後的iPhone系列 |
| 支援Windows | × | 搭載Windows 10以後的PC |
| 支援Android、Chromebook | × | 搭載Android 7.1以後的裝置 |
| 收費/免費 | 免費 | 收費 |
| 連接方式 | 有線・無線 | 有線・無線 |
| 顯示延遲 | 小 | 小 |
| 螢幕縱向顯示 | × | ○ |
| 穩定性 | × | ○ |
看以上表格就會知道Sidecar是只擁有Mac和iPad的人可以使用的功能。Duet Display可以支援的裝置非常多,Windows,Mac,iPhone,Android都可以!穩定性高,支援縱向螢幕等有不少優點。
推薦用Duet Display的人
接下來將介紹適合使用 Duet Display 的人群。
重視穩定性
對於需要連結穩定性的人,Duet Display 是最佳選擇。Apple 的 Sidecar 也能提供類似的雙螢幕功能,但其連線的穩定性較為不足,有時在重要工作進行中可能突然中斷,影響工作效率。相較之下,Duet Display 在連線穩定性方面表現比較好,特別適合需要長時間使用雙螢幕的人。Duet Display 還支援縱向模式,能根據不同需求調整螢幕的比例,讓使用者有更靈活的選擇。因此,重視工作穩定性、需要長時間進行專業工作的使用者,會對這款軟體感到滿意。
下面是手機用縱向顯示。

常外出工作的
對於經常需要外出工作的人來說,Duet Display 是理想的螢幕擴充工具。現在人人都隨身攜帶智慧型手機,就像上圖您的「電腦+手機」不管在哪裡非常簡單可以實現雙螢幕環境。Duet Display 支援 iPhone 及 Android 手機,讓行動辦公變得更加方便。只要手機在身邊,無論何時何地都能輕鬆建立雙螢幕環境,提升工作的靈活性。出差時或在咖啡廳工作,只需透過 USB 或 Wi-Fi 連接設備,即可將手邊的手機轉換成第二顯示器,讓桌面空間更加寬廣。無需攜帶額外的顯示器,減輕了外出工作的負擔,也提高了生產力。
不只雙螢幕還要第3螢幕的人
如果不滿足於僅使用雙螢幕,希望能夠再增加第三螢幕,那麼 Duet Display 是最佳選擇。與 Sidecar 不同,Sidecar 僅支援一台 iPad 作為第二螢幕,Duet Display 則支援更多裝置。使用 Duet Display,可以同時將 iPad 和手機變成額外的顯示器,不僅可以擴充桌面,還能節省購買顯示器的成本與空間。此外,Duet Display 的連接與切換相當簡便,讓使用者能輕鬆搭建多螢幕環境。這對於想要體驗三螢幕甚至多螢幕操作的人來說,是一項極具吸引力的選擇。
為了使用2個以上的副螢幕,請選擇「Pro」以上的方案(Air,Studio僅支援一台副螢幕)

Windows 用戶
Duet Display 支援多種作業系統,特別是對 Windows 用戶來說,是一項非常實用的顯示器擴充工具。當手邊有一台 iPad 時,可以透過 Duet Display 將 iPad 連接到 Windows 電腦,無論是有線還是無線,都能輕鬆完成連接。這使得 Windows 用戶可以體驗到觸控螢幕的便利,提高工作效率。Duet Display 讓 Windows 電腦也能享受多螢幕的優勢,無需額外購買昂貴的顯示器,充分利用手邊的裝置,提升生產力與工作體驗。
以下圖片是Windows畫面分享到iPad。

擁有不能使用Sidecar舊iPad的人
對於擁有較舊 iPad 的使用者,Duet Display 提供了一個完美的解決方案。蘋果的 Sidecar 功能僅支援 2016 年後的設備,如果裝置較舊,則無法使用該功能。但只要 iPad 和 Mac 系統有進行軟體更新,Duet Display 就可以支援這些舊設備。這意味著,無需購買新設備也能實現第二顯示器的功能,充分利用現有資源,達到顯示器擴充的目的。對於手邊有舊款 iPad 且希望提升工作效率的使用者來說,Duet Display 是不可錯過的選擇。
像下面我的iPad mini4不支援Sidecar只好用Duet Display!
Duet Display 價格方案
Duet Display提供一次性購買的買斷(Lifetime)付款方案和每月付費的訂閱制方案(Subscription)。
按照功能方案分為Air,Studio,Pro,Remote-Access和Business的5種。(在這裡省略說明Business方案)
買斷方案
(價格頁面,免費註冊帳號,登入之後才能瀏覽)
訂閱方案
方案選擇的要點
如果您確定3年以上長期使用Duet Display推薦購買買斷版,這樣比較划算。例如Studio為例,買斷價格是NT$4400,訂閱價格是NT$115,一年下來NT$1380,如果訂閱3年的總共費用是NT$4140。所以如果使用3年以上「買斷」比較划算!
如果您不想一次花太多錢推薦選擇訂閱方案。或還不確定自己要選擇哪一個Duet Display(Air,Studio,Pro,Remote Access)可以先用訂閱方案來試試看。
選擇Air,Studio,Pro,Remote Access,這部分看自己使用的用途來決定
- 單純雙螢幕的目的-Air
- 需要繪圖板功能-Studio
- 需要3台以上到4台副螢幕-Pro(Air,Studio僅支援1台外加螢幕)
- 需要共享-鍵盤,滑鼠,觸控板-Pro
- 需要遠端操作功能-Pro
Duet Display優惠
目前用新台幣支付比美金支付還要便宜。
如果您購買「買斷版」(Tifetime)會有8折優惠
Duet Display破解版
有些人在網路上搜尋Duet Display破解版。
破解版指的是經過修改或移除原有防護措施的軟體,通常是為了繞過付費、授權或其他使用限制。使用破解版可能會帶來法律風險,且容易夾帶惡意程式,危害電腦安全。
千萬不要嘗試破解版!
Duet Display優缺點
在這裡一起看看Duet Display的優點和缺點。
優點
支援多種系統:Duet Display 支援多種裝置,包括所有 iOS 7.0 或以上的 iPhone 和 iPad,以及所有 10.9 (Mavericks) 或以上的 Mac 和 Windows 10 或以上的 PC。無論您使用的是哪種設備,都可以輕鬆實現多螢幕環境。
觸控支援(繪圖板功能):Studio以上方案可以用戶可以在 iPad 上進行直覺式操作,這使得使用體驗更為流暢和自然。不需要另外購買繪圖板,繪圖液晶,直接您的iPad成為繪圖板,這方面可以節省不少費用!還支援壓力感應。
簡單易用:連接過程非常簡單,用戶只需下載應用程式並通過 USB 或無線方式連接設備
缺點
價格問題:Duet Display 是一款付費軟體,對於一些用戶來說,這可能是一個考量因素。
延遲問題:雖然官方宣稱其具有零延遲的特性,但實際使用中,還是一點點的延遲。這種延遲在某些情況下可能會影響使用體驗,尤其是在需要快速反應的應用中,例如遊戲。
連接穩定性:使用無線連接時,Duet Display 的穩定性受到 Wi-Fi 信號強度的影響。如果 Wi-Fi 信號不佳,可能會導致連接不穩定。
Duet Display常見問題
Duet Display安全嗎?
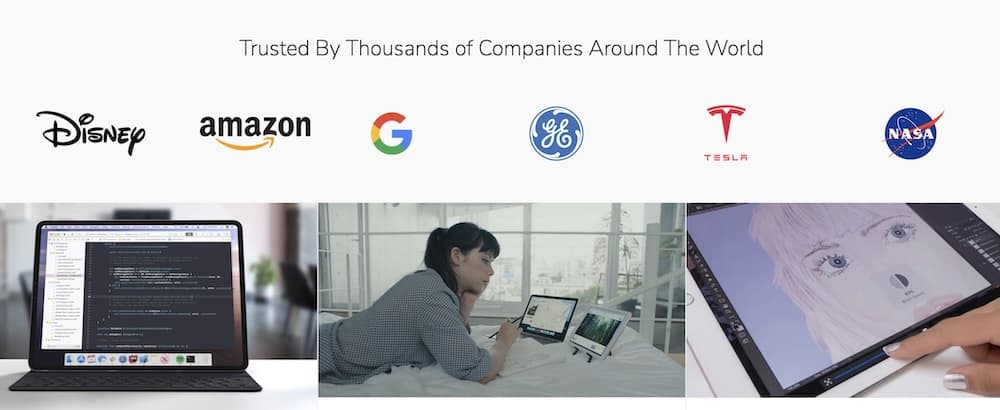
Duet Display 官網顯示他們的產品客戶包括Diney,amazon,google,tesla,nasa等。
Duet Display提供一系列安全功能,確保數據和隱私anq。採用軍用級的256bit加密技術,數據傳輸過程中,所有信息都經過加密處理,防止未授權訪問和數據泄露。
Duet Display 的設計理念是提供快速、安全、簡單的連接方式,使用戶能夠隨時隨地高效工作。無論是在辦公室還是在家中,用戶都可以放心使用 Duet Display,而不必擔心潛在的安全風險
手機畫面那麼小當副螢幕有用嗎?
以下圖片是iPhone當做副螢幕的例子,即使畫面小用途很多,例如固定放Finder(Windows的檔案總管),一直顯示常用的資料夾內容,可以這樣即拖拉馬上使用這些檔案。

我需要雙螢幕嗎?
使用雙螢幕有幾個明顯的優勢:
提高生產力
雙螢幕能讓使用者同時開啟多個應用程式或檔案,減少切換時間,提升效率。例如,在編輯文檔或進行數據分析時,一個螢幕可用來查看參考資料,另一個則進行實際操作。
改善視覺體驗
雙螢幕提供更大的顯示空間,尤其適合平面設計、影片剪輯使用。一個螢幕可展示主要內容,另一個則用來控制或查看附加資料。
優化娛樂體驗
在看電影或玩遊戲時,一個螢幕可專注於主要活動,另一個螢幕則可用來聊天或瀏覽網頁,讓娛樂變得更加多元。
提升學習效率
對學生來說,雙螢幕讓他們能在一個螢幕上觀看線上課程,另一個螢幕則用來做筆記或查找資料,進一步提高學習效率。尤其看右邊看教學影片,一邊實際操作練習雙螢幕非常方便
靈活的工作環境
使用者可根據需求調整螢幕的擺放與使用方式,使工作環境更符合個人喜好。此外,將工作和干擾元素(如社交媒體)分配到不同螢幕,有助於專注於重要事項。
Duet Display可以連結哪些裝置?
- Windows PC -> iPhone/iPad
- Windows PC -> Android手機/Android
- Mac -> iPhone/iPad
- Mac -> Android手機/Android
- Mac -> Windows PC
- Windows PC -> Mac
以下圖片是Windows-iPad的例子

以下圖片是Mac-iPad的例子

以下圖片是Mac-Windows的例子(右邊Mac主機,左邊WindowsPC變Mac的副螢幕)

以下圖片是Windows-Mac的例子(左邊Mac主機,右邊MacPC變Windows的副螢幕)

以下例子是Mac-iPad+iPhone的3螢幕的例子(需要Pro版)

總結
在這篇文章裡介紹了Duet Display的使用教學,方案及價格,選擇方案的要點和優惠資訊,與Sidecar差異,常見問題等等。
經常外出需要多螢幕環境的人來說這是非常好的選擇,您的手機/平板可以瞬間成為電腦第2螢幕。Windows/Mac都可以使用,非常推薦,
Duet Display提供7天的免費試用,如果您在考慮要不要下載,不如先試用看看在決定要不要訂閱!