Photoshop合成自然-從基本合成到更自然技巧,合成照片,邊緣處理,人物背景處理方法

有時候在合成兩張照片或把多張圖片合成成一張照片時,可能會覺得有些不自然,總覺得哪裡不對勁。合成這件事本身並不難,但要做到自然到讓人看不出是合成的,卻是件不容易的事。因此,這次我會分享一些讓合成圖片看起來更自然的小技巧。透過調整色調或模糊邊界等方式,您可以讓圖片更加融為一體。
這篇文章將介紹何使用Photoshop的合成常用的各種工具,從基本操作開始,逐漸進階到更自然的合成技巧。
合成圖片前需要注意的事項
在開始合成照片之前,先注意以下幾點,後續的工作會輕鬆不少。
1.對齊光線方向
選擇要合成的圖片時,請選擇光線方向相同的圖片。如果光線來自不同方向,無論怎麼調整色調,都會感覺不自然。這部分是無法透過色調調整修正的,所以一定要特別注意。如果光線方向不同,可以嘗試反轉圖片,讓方向一致。
2.背景與合成圖片的大小比例
在Photoshop中合成圖片時,調整圖片與背景的大小比例是非常重要的。如果合成的元素過大或過小,與背景的比例不對稱,結果看起來會不自然。
選擇圖片時,盡量挑選高解析度的圖片,可以減少失誤。考慮合成元素與背景的比例,調整大小比例,就能讓結果更加美觀。Photoshop中可以自由調整圖片大小,合成時請務必考慮這一點來進行調整。
3.圖片稍微往內裁切
如果裁切得太寬,背景圖片的顏色也會進來,這樣合成的結果就會不自然。為了達到自然的效果,建議裁切時稍微往內一些。
4.裁切前先模糊邊界
裁切圖片時,邊界通常會變得非常清晰,這樣在合成後會讓邊界顯得突兀。雖然之後可以模糊邊界,但也可以在一開始就先模糊。可以試試「選取並遮住」-「調整邊緣筆畫工具」
合成中使用的基本工具
Photoshop 裡有一些非常方便的功能和工具可以用來合成圖片,以下是其中幾個:
透過這些功能或工具,即使是初學者也能輕鬆完成圖片合成。
快速選取工具
快速選取工具是一個可以自動選取您拖曳區域的工具。只需拖曳,就能自動選取相似顏色或色調的區域。
當主體和背景之間的對比越強烈時,快速選取工具就能更精準地選取主體。使用快速選取工具選取主體後,您可以在選項列中點擊「被写体を選択」,這樣工具會自動選取人物或動物。
物件選取工具
物件選取工具是一個只需點擊就能自動選取主體的工具。它會自動識別並選取光標所在區域的物件。被識別的物件會立即變色,讓您能夠立刻確認選取結果。
選取與遮色片
選取與遮色片功能能自動檢測主體和背景之間的邊界。即使是人物的頭髮或動物的毛髮這樣的細微部分,也能精確選取,這在您想裁切圖片中的一部分時非常方便。選取與遮色片的介面由工具列和屬性面板組成,透過這些工具,您可以精確地裁切主體。裁切出的元素背景是透明的,因此在保存後,您可以將其直接放置到要合成的照片中。
套索工具
套索工具是一個可以在拖曳時指定選取範圍的工具。因為它能自由指定選取範圍的形狀,所以可以根據主體的形狀來使用。拖曳結束後,選取範圍會自動閉合,因此在裁切大範圍區域時特別方便。
邊界調整筆刷工具
邊界調整筆刷工具是一個能自動檢測您所繪製區域邊界的功能。它能精確檢測到人物的頭髮或貓狗的毛髮等細微區域,非常適合在您需要精細裁切時使用。
模糊工具
模糊工具是一個可以為照片特定區域添加模糊效果的工具。透過對合成元素添加模糊效果,能夠消除與照片之間的違和感。您可以在選項列中選擇模糊工具,並自由調整直徑、硬度和強度等參數。
色調和色階調整
在製作合成圖片時,如果人物和背景的色調和色階差異過大,最終的結果可能會讓人感覺不協調。
Photoshop 合成照片的基本方法
接下來,我會解說在 Photoshop 中合成照片的基本方法。
STEP1 打開圖片

首先,在 Photoshop 中打開您想要合成的圖片檔案。
STEP2 使用任意選取工具或「選取主體」來選擇主體
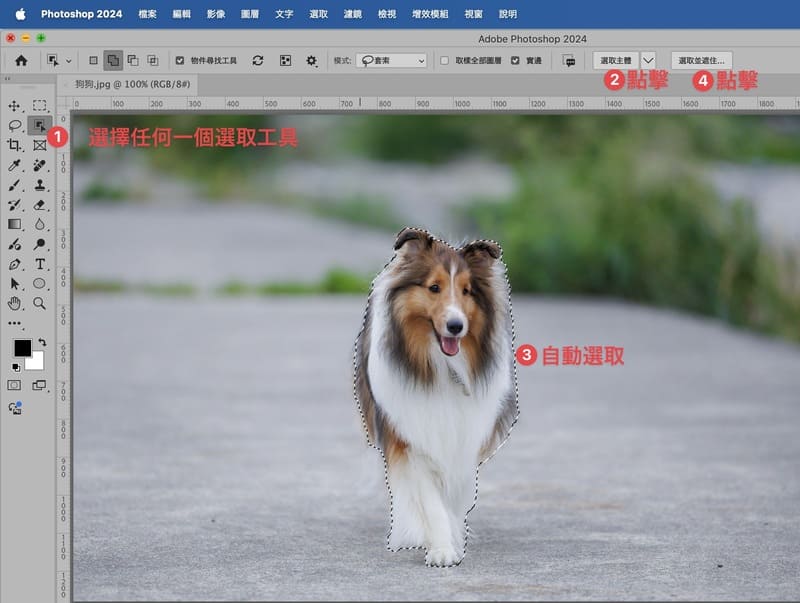
在這裡,我們將使用「選取主體」來選擇一隻狗。點擊任意選取工具後,在選項列中會顯示「選取主體」,選擇「雲端」來自動選取主體。
STEP3 選取與遮色片
在選項列中選擇「選取與遮色片」。
STEP4 使用「調整邊緣筆畫工具」拖曳邊界
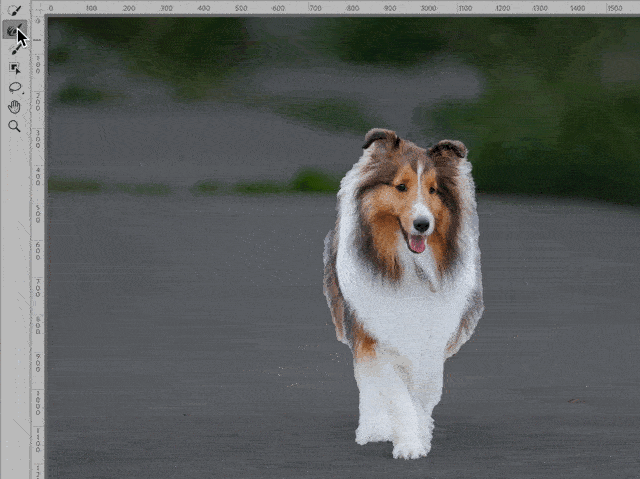
從左側工具列中選擇「邊界調整筆刷工具」,並使用這個工具在主體的邊界上拖曳。根據需要調整筆刷的大小。
STEP5 調整頭髮
根據需要,多次點擊調整頭髮部分,來修整那些飛出來的毛髮。完成後,點擊「確定」。
STEP6 複製選取範圍
將選取範圍內的內容複製起來。可以選擇「編輯 – 拷貝」或使用快捷鍵 Ctrl(⌘)+ C。
STEP7 打開要合成的文件

從「文件」選單中選擇您想要合成的照片並打開。
STEP8 貼上

將剛才複製的對象(狗)貼上。可以選擇「編輯 – 貼上」或使用快捷鍵 Ctrl(⌘)+ V。
STEP9 使用移動工具
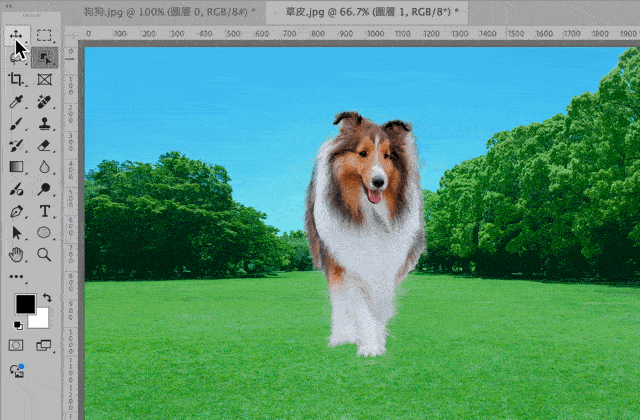
選擇移動工具,調整位置和大小。按住 Shift 鍵拖曳,可以在保持縱橫比的同時調整大小。
完成!

更自然的合成方法
上述的合成方法只是基本的,還可能有些不自然的地方。透過 Photoshop 的功能,我們可以進一步讓合成看起來更自然。
模糊邊界
透過模糊裁切對象的邊界,可以製作出更自然的合成圖片。
STEP1 選擇主體
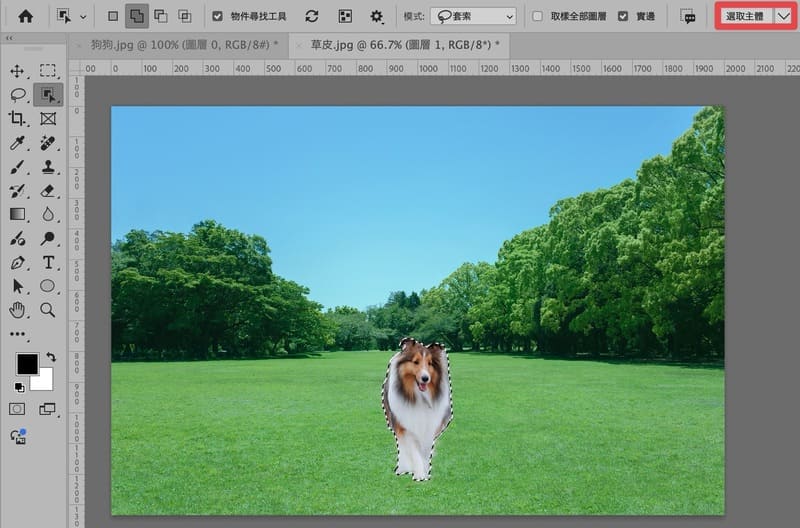
從上方選單中點擊「選取主體」按鈕。
STEP2 模糊邊界
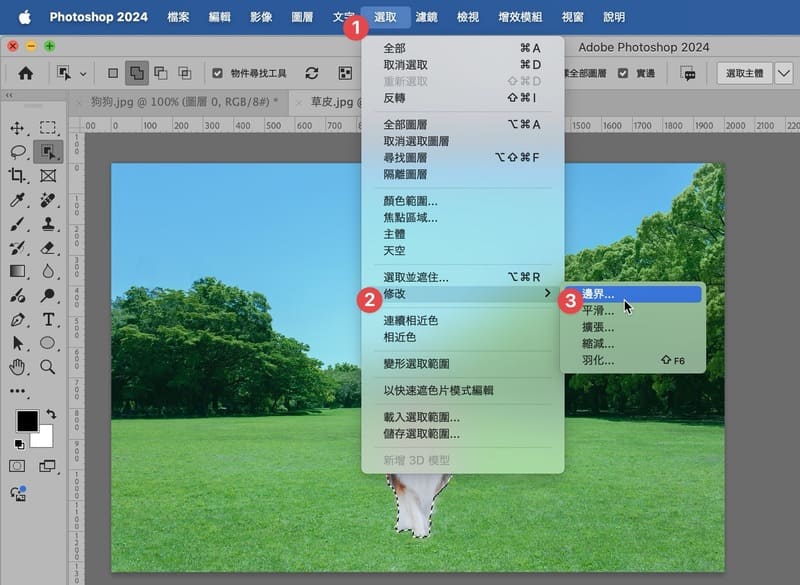
在選取主體的狀態下,操作「選取」→「修改」→「邊界」。
建議從 5 像素的模糊半徑開始試試。
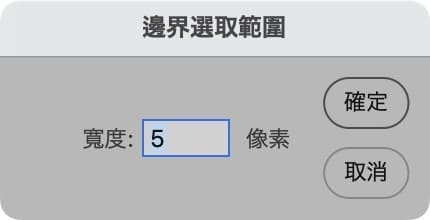
模糊效果應用後,主體會更好地融入背景。

調整色調
在上述範例中,狗的亮度過強,整體色調不協調。我們將使用 Photoshop 2023 版新增的功能『協調』,透過 AI 來匹配色調。
STEP1 選擇對象圖層
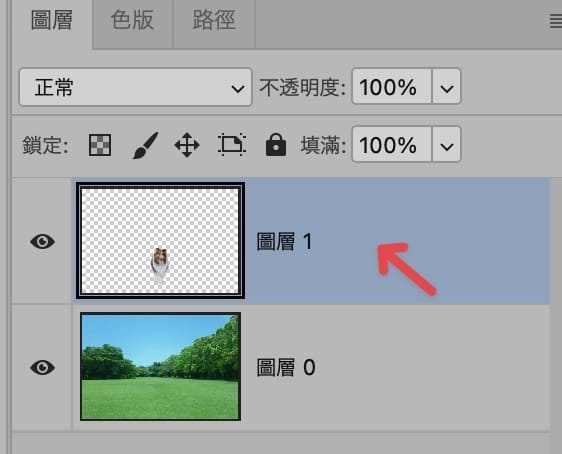
點擊選擇對象(狗)的圖層。
STEP2 使用 Neural Filters – 協調
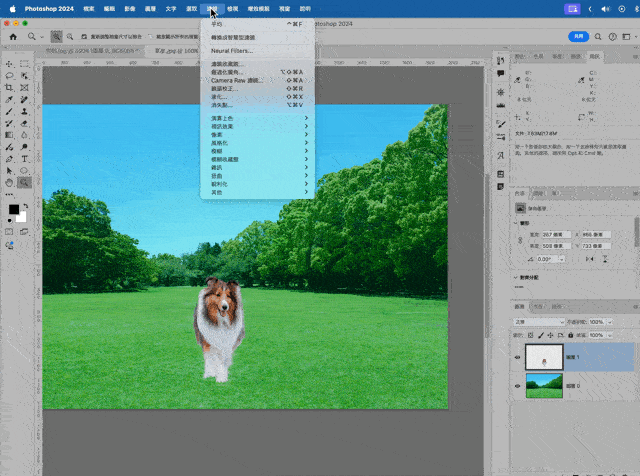
從上方選單中選擇「濾鏡」-「Neural Filters」,勾選『協調』。
STEP3 選擇背景圖層
在協調的項目中選擇背景圖層。
在這裡可以調整強度、顏色、飽和度及亮度。確認無誤後點擊『確定』。
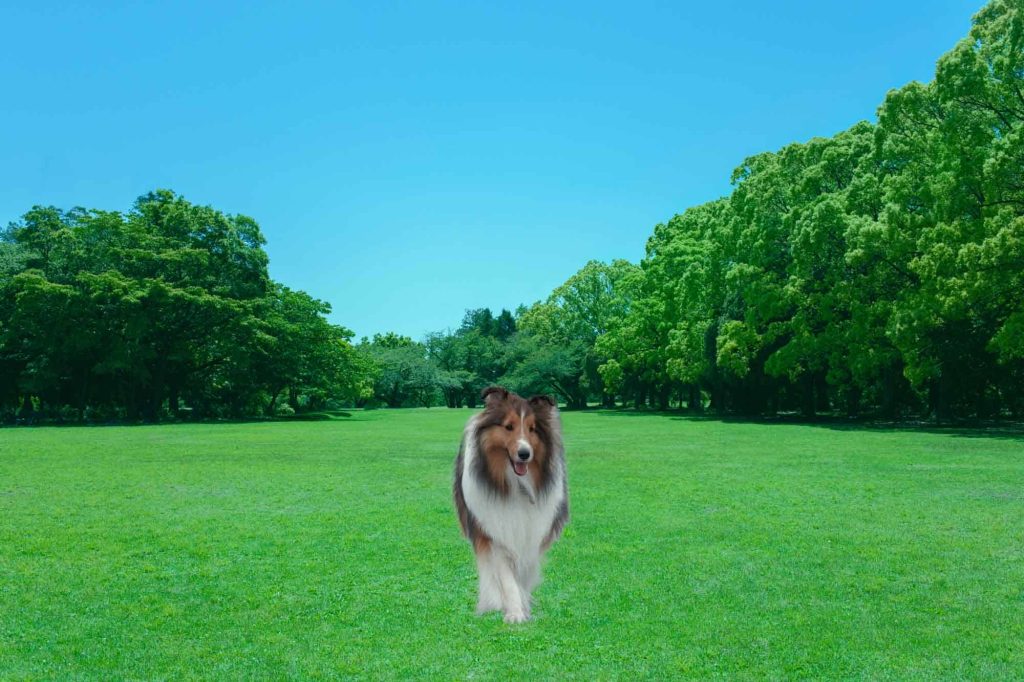
這樣主體與背景的色調就變得非常自然了!
Photoshop合成
Photoshop 合成兩張照片的基本步驟
首先,合成兩張照片在 Photoshop 中是一個非常直觀且簡單的過程。您只需打開 Photoshop,然後將兩張想要合成的照片分別導入為不同的圖層。接下來,您可以使用選取工具將需要的部分選取出來,並通過移動工具將它們擺放在理想的位置。這個過程中,控制好每個元素的大小和位置比例,對於最後的合成效果至關重要。
在選取主體時,使用「選取主體」或「快速選取工具」能夠幫助您快速精準地選取想要的部分。選取後,您可以使用「移動工具」將選取的部分拖曳到另一張照片上,這樣兩張照片就初步完成了合成。
Photoshop 合成照片的技巧
在完成基本的合成之後,接下來需要進行更精細的處理,特別是照片之間的融合。這裡就涉及到了合成照片的技巧,例如調整光影和色調。因為兩張照片通常會有不同的光源和色調,所以在合成時如果不進行調整,照片會顯得很不自然。
在 Photoshop 中,您可以使用「曲線」、「色階」等調整工具來匹配照片之間的色調。對於光影的調整,可以使用「亮度/對比度」或者直接利用「筆刷工具」進行手動的明暗處理。這些操作都能夠幫助照片看起來更加自然,達到無縫合成的效果。
Photoshop 合成邊緣的處理
在照片合成過程中,邊緣的處理是非常重要的一個環節。當您將主體與背景進行合成時,如果邊緣處理得不好,會讓照片看起來非常不協調。為了解決這個問題,Photoshop 提供了多種工具來幫助您平滑邊緣。
其中最常用的是「邊界調整筆刷工具」和「模糊工具」。這些工具可以幫助您在裁切和合成照片時,讓邊緣變得更柔和、不會顯得突兀。尤其是「邊界調整筆刷工具」,可以幫助您自動檢測並優化邊緣,使人物與背景的合成更加自然。
Photoshop 包裝合成中的應用
在包裝設計中,照片的合成也是一個常見的需求。這可能涉及到將產品圖片與其他背景或裝飾元素合成,從而創造出一個吸引人的包裝設計。在這種情況下,合成技巧與普通的照片合成有所不同,因為這需要考慮更多的細節和視覺效果。
在包裝設計的照片合成中,除了光影和色調的調整,透視的應用也是一個重點。透過使用 Photoshop 中的「自由變形」功能,您可以調整圖片的透視,使其與包裝設計中的其他元素相協調,從而創造出更加立體和真實的效果。
人物背景合成的技巧
最後,讓我們談談人物背景的合成。這在照片編輯中非常常見,無論是換背景還是創造特殊效果,人物與背景的合成都需要精確的處理。在 Photoshop 中,合成人物與背景時,首先要確保人物的邊緣處理得當,這樣才能讓人物自然地融入背景。
使用「選取與遮色片」功能可以幫助您精確選取人物的細節,例如頭髮或衣物的邊緣。接下來,使用色調匹配功能來調整人物和背景的光影和色彩,使兩者看起來更協調。最後,可以利用「模糊」或「高斯模糊」等效果來進一步調整合成效果,使人物與背景之間的過渡更加自然。
總結來說,Photoshop 是一個功能強大的合成工具,只要掌握了這些基本的技巧,您就能輕鬆地完成各種照片的合成,無論是簡單的兩張照片合成,還是複雜的人物背景合成,甚至是精細的包裝設計合成,都能達到專業水準。
總結
在Photoshop中圖片合成,從選擇正確的工具開始,逐步調整光線、色調與邊界,才能創造出真正自然的合成效果。現在這些步驟用Ai變的好簡單!無論您是初學者還是有經驗的使用者,掌握這些技巧,讓您的合成作品更自然。您也能輕鬆將多張圖片完美融合在一起!
圖解Photoshop方案選擇 一看就懂!
在這邊介紹最划算Photoshop訂閱方案挑選流程圖。
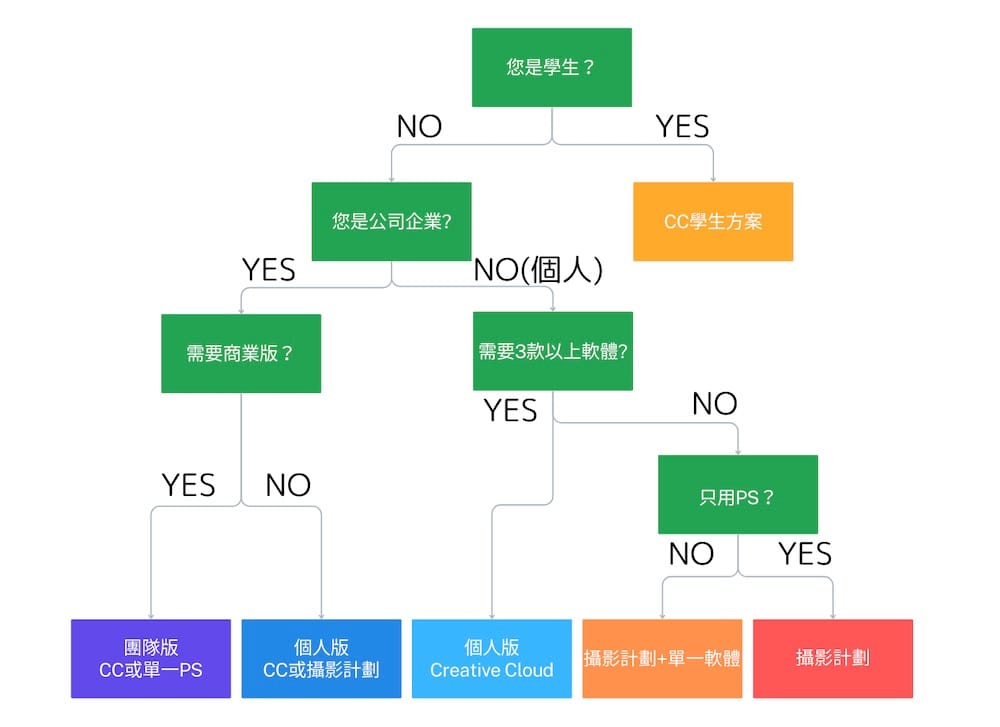
了解自己的需要就能正確判斷:
最划算的Photoshop購買方法請看看下面的文章:

Photoshop相關文章
Masablog Adobe相關人氣文章!
Adobe相關 最新文章






























