Photoshop繪圖教學|PS製作數位插圖優點、流程、工具及筆刷設定全介紹!


這次介紹用PS繪圖的超完整教學!
Photoshop主要用於照片加工的軟體,但也可以用來繪圖。然而,因為PS主要是用於照片加工的軟體,所以關於使用Photoshop來繪圖的資訊相對較少。
所以這次Masa要介紹如何使用Photoshop來製作插圖。想要用Photoshop繪圖的朋友們,請參考看看!
這篇文章將介紹使用Photoshop繪製插圖的各種優點、完整的繪圖流程、常用工具及筆刷設定,讓你能夠充分發揮這款強大軟體的潛力,輕鬆創作出令人驚豔的作品!
Photoshop繪圖的優點

從照片加工到插圖製作都能應對
Photoshop是可以應對從照片加工到繪圖的廣泛工具。PS主要是為圖像設計的工具,具有出色的照片加工和修飾功能,當然也能用來製作插圖。繪圖在最後的處理階段需要加工,而Photoshop可以讓您不必另外使用其他軟體。這樣,可以只要用一個工具來完成繪圖製作,這是一個很大優點。
用戶多,網路上容易找到教學資訊
Photoshop是被全球公認的相片編輯軟體。全球的用戶非常多,網路上可以找到非常多的相關知識和技巧。全世界的Photoshop使用者數量達到數百萬人。相比於在日本流通的其他插圖軟體,Photoshop的知名度非常高。從工具的基礎到應用,網上都充滿了相關知識和技巧,這使得你幾乎不會遇到困難,這是非常重要的一點。
豐富的筆刷
Photoshop提供豐富的筆刷庫,這些筆刷是繪製插圖所必需的,能夠用各種觸感和質感的筆刷來表現細緻的細節。此外,還可以從網路上免費下載筆刷素材使用,包括Adobe的官方網站上也可以免費下載。因此,使用Photoshop,你可以利用各種筆刷進行多樣的表現。
豐富的加工功能
Photoshop有許多濾鏡和調整圖層等功能,可以對圖像進行各種加工。特別是調整亮度和對比度,可以表現陰影,使插圖的質感更加提升。
支援壓感功能/iPad版Photoshop
使用Wacom等「繪圖板」搭配Photoshop,可以使用壓感功能。壓感功能可以感知筆尖按壓的力度,並根據力度調整線條的粗細和濃淡。這樣,在軟體上繪製插圖時,也能表現出像使用筆刷或鉛筆那樣細膩的效果。也有iPad版Photoshop可以用Apple Pencil來繪圖!


Photoshop繪圖的基本流程

1.草稿
首先使用筆刷工具畫草稿。在這個階段,不用過於在意細節,只要大致畫出整體構圖和形狀即可。因此,無需拘泥於顏色和線條粗細。
2.精細描繪
新建一個圖層,將其置於草稿上方。根據草稿,清晰地描繪出形狀和輪廓。可以將草稿圖層的不透明度降低,然後在新的圖層上描繪線條。精細描繪完成後,可以將草稿圖層隱藏。
3.上色
形狀完成後,使用填充工具對各部分進行填色。為了避免填色超出線條範圍,應將填色圖層置於主線條圖層的下一層。
4.完成
最後,調整整體的平衡和色彩。使用濾鏡和調整圖層等功能,添加效果進行完成。在這個時候,可以使用剪貼蒙版來限定效果的應用範圍,這樣可以減少修正的麻煩,非常方便。
繪圖常用工具
在Photoshop繪製插圖時,常用的工具有以下五種:

掌握這些工具可以提高工作效率。下面來看看每個工具的特點。
筆刷工具

在繪圖中最常使用的工具就是「筆刷工具」。通過拖曳操作,可以在畫布上上色。由於用滑鼠拖曳操作畫圖比較困難,大多數情況下會使用繪圖板來製作插圖。
筆刷的形狀可以自由調整,適合描繪細節和自然的線條。此外,還有各種筆刷類型,可以選擇適合插圖的筆刷,這也是一大魅力。
顯示筆刷設定面板

選擇【視窗】→【筆刷】即可顯示筆刷設定面板。筆刷設定面板可以細緻調整筆刷的畫風,顯示此面板會很方便。畫布上的圖像可以使用「橡皮擦工具」從筆刷設定面板中調整參數來進行擦除。

更改顏色

工具面板中有「前景色和背景色」選項。兩個顏色按鈕中的上面一個是「前景色」,是筆刷使用的顏色。點擊該按鈕會顯示顏色選擇器。

切換為滴管工具

「滴管工具」可以從畫布上取色,並將其指定為「前景色」或「背景色」。當需要快速切換已塗上的顏色時,這是一個非常方便的工具。
混合器筆刷工具

長按「筆刷工具」圖標會顯示「混合起筆刷工具」。使用「混合筆刷工具」時,可以像顏料一樣混合顏色繪畫。

橡皮擦工具

橡皮擦工具是修正畫線時非常便利的工具。拖曳部分的像素會轉換為透明像素或背景色。與筆刷工具一樣,可以調整形狀和大小進行細緻的修正。插圖創作時,建議與筆刷工具一起使用。
油漆桶(填色)工具

油漆桶工具可以將指定範圍填充為「前景色」。在插圖創作中,線稿完成後的底色上色或分區塗色時,油漆桶工具非常便利。
模糊工具

使用「模糊工具」在畫布上描繪上色部分,描繪的部分會變模糊。可以設定模糊的範圍和強度等參數。雖然很少在草稿階段使用,但在上色過程中是一個非常有用的工具。

指尖工具

長按「模糊工具」圖標會顯示「指尖工具」。使用「指尖工具」在畫布上描繪上色部分,可以得到像用手指拉伸顏色的效果。與「模糊工具」一樣,這也是上色階段常用的工具。

Photoshop 繪圖 設定
新建檔案
在設定用於繪圖的文件時,要考慮主要用於Web還是會用於印刷。寬度和高度設定為1600×1200,解析度設定為300。寬度和高度可以後續調整,但解析度非常重要。Web圖像的解析度通常為72dpi,而印刷品的解析度則要求300~400dpi,這是相當高的解析度。為了應對可能的需求,建議習慣於使用高解析度來繪圖。
顏色模式設為RGB,因為主要用於Web。這一點也很重要,RGB適用於Web,而CMYK則用於印刷,兩者的顏色種類不同。如果在為web創作時使用CMYK,導出時顏色會變異,所以務必要根據用途選擇正確的顏色模式。
Photoshop 的環境設定

從「偏好設定」中選擇「游標」,並勾選「在筆刷端顯示十字線」。這樣做可以在筆刷游標的中心顯示十字,讓畫線更方便。如果覺得麻煩,可以取消此選項。
Photoshop 筆刷設定

接下來,設定繪圖用的筆刷。
尋找「硬圓筆刷」,並勾選「形狀」。將「直徑」設為20px左右,「間距」設為1%。然後,雙擊「形狀」會彈出設定畫面,選擇控制「筆壓」。這樣,基本的筆刷設定就完成了,當然每個人可能有更適合自己的設定,可以隨著使用調整。找到能自然描繪線條的感覺。如果覺得筆刷設定不錯,記得「新增筆刷預設集」。可以在筆刷設定視窗的右下角找到一個加號的圖標來保存設定。
Photoshop 繪圖的實用功能
使用Photoshop繪製插圖時,善用以下功能可以大大提高便利性:
剪裁遮色片
剪裁遮色片可以將上層圖層的透明像素遮罩在下層圖層上,這樣可以在保持原數據的同時,實現類似切割的效果。在繪製陰影等需要修正溢出部分時,使用剪裁遮色片可以省去使用橡皮擦的麻煩。按住Alt(Option)鍵並在圖層面板中點擊圖層之間,即可啟用剪裁遮色片。掌握這一功能,會讓插圖製作的效率大大提高,推薦多加練習。

調整圖層
使用Photoshop的調整圖層,可以調整整個插圖的色調和亮度,或添加特定顏色的填充和漸變。這樣可以擴展插圖的表現範圍,創作出更具吸引力的作品。調整圖層通常在作品完成時使用,調整的效果會對最終的品質產生很大影響。

導覽面板

選擇【視窗】→【導覽器】顯示導覽器面板。導覽面板可以顯示畫布的縮圖,讓你在繪製細節時也能確認整體效果。這是一個對插圖製作非常有用的功能,建議大家使用看看。
總結
在這篇文章中,詳細介紹了Photoshop繪圖的多重優點、詳細的繪圖流程、常用工具的使用方法及筆刷設定技巧。Photoshop不僅能讓你在一個軟體中完成所有的插圖創作,還擁有豐富的資源和功能來支持你的創作。無論是初學者還是專業人士,只要掌握這些技巧,就能提升創作效率,創作出更高品質的作品。希望這篇教學能為你的插圖創作之路帶來幫助,讓你在Photoshop的世界中無限發揮創意!
圖解Photoshop方案選擇 一看就懂!
在這邊介紹最划算Photoshop訂閱方案挑選流程圖。
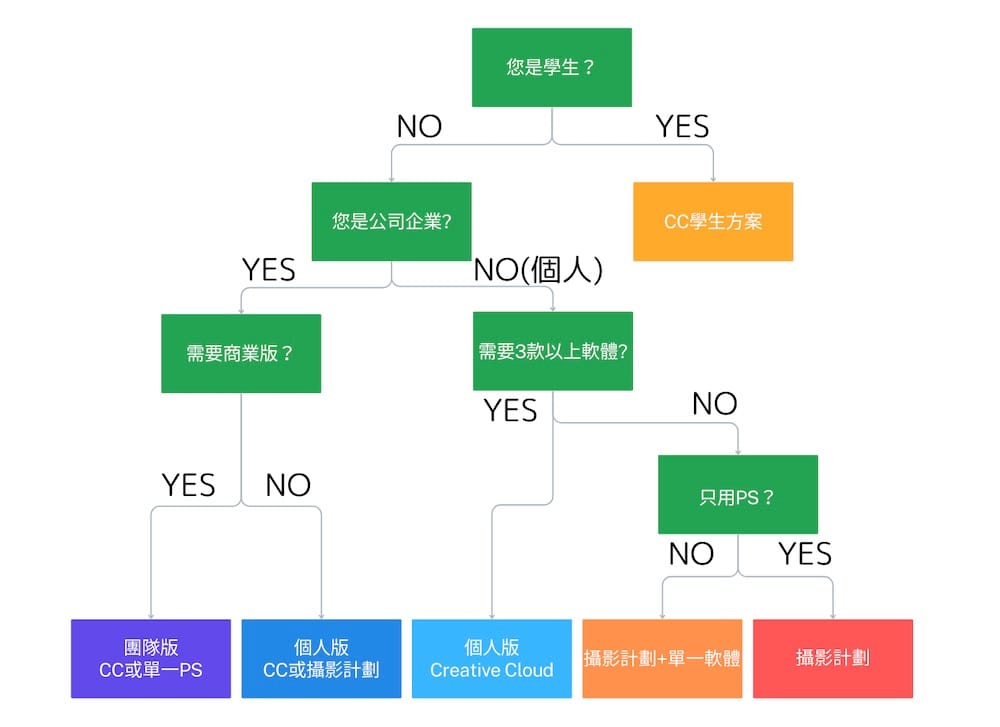
了解自己的需要就能正確判斷:
最划算的Photoshop購買方法請看看下面的文章:

Photoshop相關文章
Masablog Adobe相關人氣文章!
Adobe相關 最新文章






























