【Photoshop教學】提高解析度的簡單2種方法 AI超縮放


使用AI縮放就能提高解析度可以使模糊的輪廓變得清晰!
時Photoshop的時候有沒有想過「如果解析度更高就好了!」例如:
- 想剪裁照片的一部分來使用,但尺寸變得太小。
- 想用於商業印刷,並且希望保持質感的照片。
- 想讓低解析度的相機拍攝的照片更清晰。
等等。
要提高圖像的畫質,解析度的提升非常重要。提高解析度可以使模糊的輪廓變得清晰,提升可視性,因此是圖像編輯的基本技能之一。使用Photoshop的功能,可以輕鬆地進行解析度的調整。本文將介紹如何在Photoshop中提高圖像的解析度。不知道如何操作的朋友,請參考這篇文章。
關於調整輸出影像檔案,圖層,版面,影像等的方法請看看下面的文章:

Photoshop提高解析度的2種方法
在Photoshop中,有2種主要方法可以提高解析度:
- 使用Photoshop的AI功能來提高解析度
- 從「圖像」設置中調整
1. 使用Photoshop的AI功能來提高解析度
從Photoshop 2022(23.0)版本開始的「超級縮放」新功能,AI可以自動將低畫質的圖像轉換為高解析度的圖像。使用超級縮放提高解析度的方法如下:
1.從功能表列中選擇「濾鏡」,然後選擇「Neural Filters…」。

2.首次使用「超級縮放」時需要下載。在所有濾鏡中啟用「超級縮放」按鈕。

3.啟用「超縮放」,選擇縮放倍率(1x,2x-16x),調整「雜色減少」和「銳利化」設置。

4.點擊「確定」就會完成!
要注意的事,過度提高解析度可能會導致處理變得緩慢。
原圖片

超縮放2x之後的圖片

2. 從「圖像」設置中調整
如果在Photoshop中建立文件後想更改解析度,可以從功能表列中的「影像」選項進行。具體方法如下:
從功能表列中選擇「影像」,然後選擇「影像尺寸」。

更改解析度數值並確定。(可以選擇像素,英吋,公分,公釐,點燈)

若沒有選擇重新取樣,圖像大小會根據解析度變化而調整。若選擇重新取樣,AI會根據變更的像素自動補全圖像大小。需要注意的是,重新取樣可能會導致畫質變差。此外,選擇重新取樣中的「保持細節(擴大)」選項,可以使用減少噪點滑桿來減少因放大而產生的噪點。
重新取樣還提供以下幾種補間方法可選:
- 保留細節
- 保留細節2.0
- 環迴增值法-更平滑(放大)
- 環迴增值法-更銳利(縮小)
- 環迴增值法-平滑漸層
- 最接近像素(硬邊)
- 縱橫增值法
Photoshop 提高解析度的優缺點
解析度是表示顯示器上像素密度的數值,通常以每英寸的像素數來表示。
提高解析度能提升畫質,但也會帶來一些潛在的缺點。先來看看在Photoshop中提高解析度的優缺點。
提高解析度的優點
提高解析度可以讓圖像變得更加高畫質。這是因為圖像的像素數量增加,解析度越高,圖像就能顯示得越精細、越細膩。
反之,若解析度過低,圖像會顯得模糊,且容易出現噪點。因此,在攝影、影片製作和設計等領域,設定適當的解析度是非常重要。
提高解析度的缺點
雖然提高解析度能提升畫質,但並不是越高越好。過高的解析度會使文件大小增加,從而導致讀取和傳輸數據的時間變長。
當解析度超過一定程度時,人眼已經無法辨別出差異,因此過高的解析度並沒有實際意義。因此,根據製作目的調整到最適合的解析度非常重要。要平衡數據的重量和畫質,以達到最佳效果。
總結
提高圖像解析度是圖像編輯中必一個重要的功能,無論是使用Photoshop的AI功能、從圖像設置中調整,還是使用裁剪工具,都可以輕鬆達到效果。這些方法不僅能提升圖像的清晰度,還能保持細節和質感,讓你的作品更加出色。希望這篇文章能幫助你在圖像編輯工作中更加得心應手。
希望這些方法能幫助你提高圖像解析度,讓你的圖像編輯工作更加輕鬆愉快!

如果您喜歡這篇文章,歡迎在Facebook、論壇、LINE等平台上分享!如果您有部落格或網站,也請貼上這篇文章的連結。這些對Masa很有幫助,鼓勵我繼續提供更好的文章。
圖解Photoshop方案選擇 一看就懂!
在這邊介紹最划算Photoshop訂閱方案挑選流程圖。
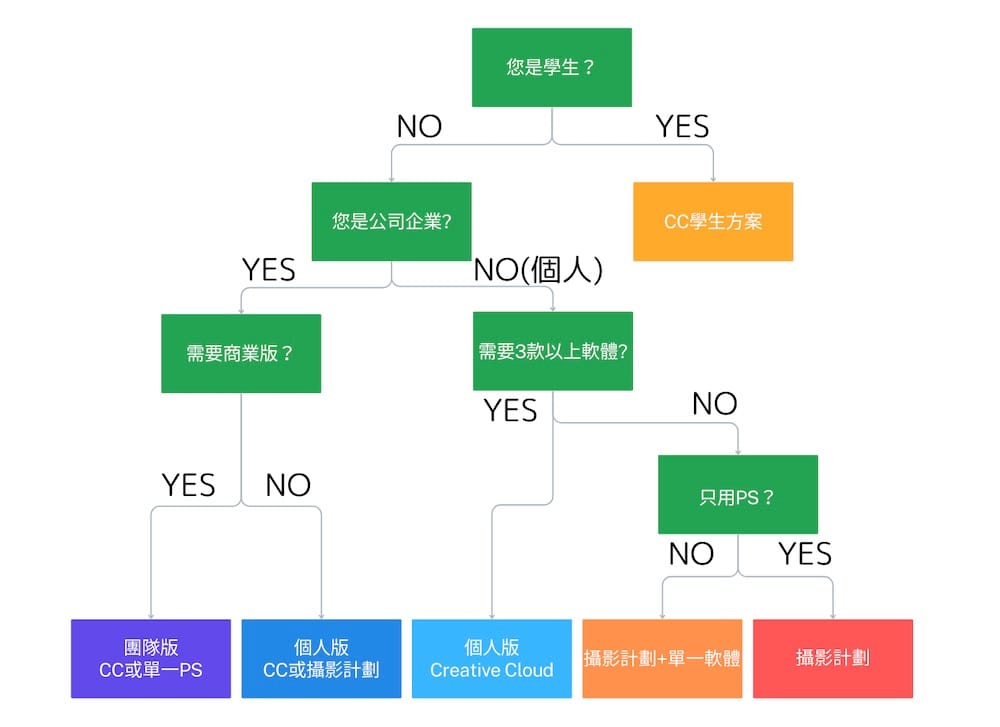
了解自己的需要就能正確判斷:
最划算的Photoshop購買方法請看看下面的文章:

Photoshop相關文章
Masablog Adobe相關人氣文章!
Adobe相關 最新文章






























