Photoshop AI選取裁剪人物的2個方法,如何包括頭髮精準選取?

用Photoshop圖像處理時,剪裁是一個經常使用的操作。透過剪裁圖片的一部分,可以將其與其他圖片合成,這在圖像編輯和設計中是不可或缺的。
當涉及到剪裁人物時,特別是頭髮的部分,精準選取難度會明顯增加。對PS初學者來說,手動細緻地剪裁頭髮幾乎是不可能的任務。在這篇文章中,將介紹2種在Photoshop中精準剪裁人物的方法,並提供一些技巧來幫助你進行細節調整,使最終效果更加自然。
Photoshop 剪裁人物的方法
在 Photoshop 中剪裁人物,主要有以下幾種方法:
- 使用被寫體選取進行剪裁
- 使用物件選取工具進行剪裁
接下來,詳細介紹具體方法。
1. 使用「選取主體」剪裁
這是使用被寫體選取功能進行剪裁的方法。看看具體的步驟。
STEP 1 選擇選取,再選「選取主體」

當圖片打開後,從工具欄中選擇「物件選取工具」、「快速選取工具」或「魔術棒工具」中的任意一個。

接著,從選項欄列的「選取主體」右邊的下拉箭頭選擇「雲端(詳細結果)」。這裡有兩個選項:

- 裝置(更快速取得結果):處理速度快,但剪裁精度略低
- 雲端(詳細結果):處理時間較長,但剪裁效果更好
選擇「雲端」後,點擊「選取主體」按鈕。
STEP 2 使用選取並遮住調整選取範圍。

當人物被選取後,點擊選項列中的「選取並遮住」,再點擊「調整頭髮」。若有遺漏的頭髮,可以使用「邊緣調整筆刷」做小修正。


可以再使用「邊緣調整筆刷」處理頭髮部分。

在使用 「邊緣調整筆刷」時,可以按住 Alt 鍵(Mac Opt),並拖動,來刪除多餘的選取範圍。利用這個功能,可以創建精確的選取範圍。
接著,通過內容面板的「整體調整」來調整平滑,羽化,對比,調移邊緣。

將輸出設置為「圖層遮色片」,點擊「確定」,這樣就完成了人物的剪裁。

2. 使用「物件選取工具」進行剪裁
當主題不明顯或者只需剪裁一部分時,可以使用物件選取工具。
這種方法適合大致剪裁人物。具體步驟如下:
STEP 1 使用物件選取工具指定範圍

開啟圖片後,選擇工具欄中的「物件選取工具」,然後點擊選取需要剪裁的人物。Photoshop 會自動判斷對象並創建選取範圍。以下例子除了人物還一起選取了沙拉和飲料。
STEP 2 「選取並遮住」

物件選取工具會自動創建一個大致的選取範圍。然後,點擊選項列中的「選取並遮住」。在這個界面中,可以使用快速選取工具增加或刪除選取範圍,並使用「邊緣調整筆刷」處理頭髮部分。最後,設置輸出位置改為「圖層遮色片」並點擊確定完成剪裁。

在剪裁頭髮時,不必剪裁所有細節。只剪裁必要的部分,可以節省工作時間。

Photoshop中調整剪裁後人物的方法
在Photoshop中剪裁完人物後,若想進一步調整,可以使用以下方法:
使用筆刷工具調整
以下是使用筆刷工具調整剪裁範圍的步驟:
- 選擇圖層蒙版,並從工具欄中選擇「筆刷工具」。
- 從選項欄中調整筆刷的種類和大小。
- 若要增加選取範圍,使用白色筆刷塗抹;若要刪除選取範圍,使用黑色筆刷塗抹。
在調整選取範圍時,建議使用柔邊圓筆刷。針對細節部分,可以減小筆刷的尺寸和流量,這樣可以更細緻地完成剪裁。
用Photoshop不好剪裁的例子
背景對比度弱
在剪裁人物時,如果背景和人物的對比度弱,會增加剪裁的難度。如果背景和人物的髮色或衣服顏色相近,背景會被誤認為是選取範圍的一部分,從而導致剪裁困難。
因此,選擇要剪裁的圖片時,背景和人物對比度弱且邊界不明顯的圖片會更難剪裁。此外,背景顏色複雜且多樣的圖片也會增加剪裁的難度。
頭髮散亂
人物剪裁時,頭髮散亂的圖片會增加難度。如果頭髮輪廓鬆散且不規則,剪裁的難度會大大提高。
特別是風中飄動的頭髮,細緻地剪裁會變得非常困難。因此,在練習人物剪裁時,頭髮散亂且不易整理的圖片會更加困難。
噪點多
低畫質且噪點多的圖片比高畫質且噪點少的圖片更難剪裁。噪點多會導致圖片細節不清晰,像素混亂。
因此,比起噪點多的圖片,具有細節且清晰的部分更難剪裁。
總結
掌握這些剪裁技巧,你可以在Photoshop中輕鬆且精準地剪裁人物,包括最難處理的頭髮部分。這不僅能提升你的圖像編輯技巧,還能讓你的設計作品更加專業和自然。
圖解Photoshop方案選擇 一看就懂!
在這邊介紹最划算Photoshop訂閱方案挑選流程圖。
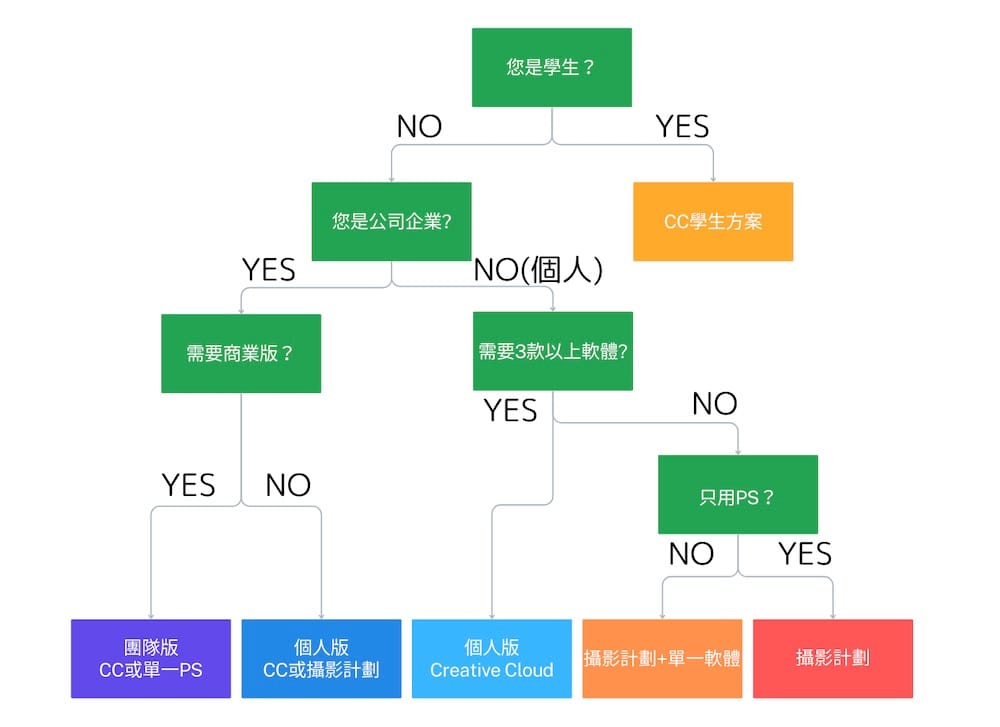
了解自己的需要就能正確判斷:
最划算的Photoshop購買方法請看看下面的文章:

Photoshop相關文章
Masablog Adobe相關人氣文章!
Adobe相關 最新文章






























