【Photoshop筆刷工具教學】設定方法及免費下載安裝


PS筆刷工具是非常常用的功能,就算您不畫插畫或繪畫,用筆刷可以選取範圍,所以筆刷基本使用方法一定要記得!
Photoshop 中經常使用的一個工具就是「筆刷工具」。筆刷工具不僅能用來畫曲線和直線,還可以用來調整選取範圍,因此在使用 Photoshop 時是不可或缺的功能。雖然提到筆刷工具,很多人會想到用筆刷來畫插畫或繪畫的畫面,但其實在修圖和合成時也常常會用到筆刷工具。
Photoshop 的筆刷工具看起來只是一個簡單的畫筆工具,其實功能非常多!可以做到很多事情。PS筆刷也可以下載免費公開的筆刷來安裝使用,也可以自己製作原創形狀的筆刷。
Photoshop 筆刷的功能
Photoshop 的筆刷有多種用途,主要包括以下幾點:
- 畫線
- 編輯圖層遮罩範圍
- 添加效果
筆刷工具的基本使用方法

- 選取筆刷工具
- 選擇繪畫顏色
- 選擇筆刷形狀/種類/尺寸
- 設定筆刷詳細參數
- 點擊並拖曳來繪畫
繪畫顏色的設定
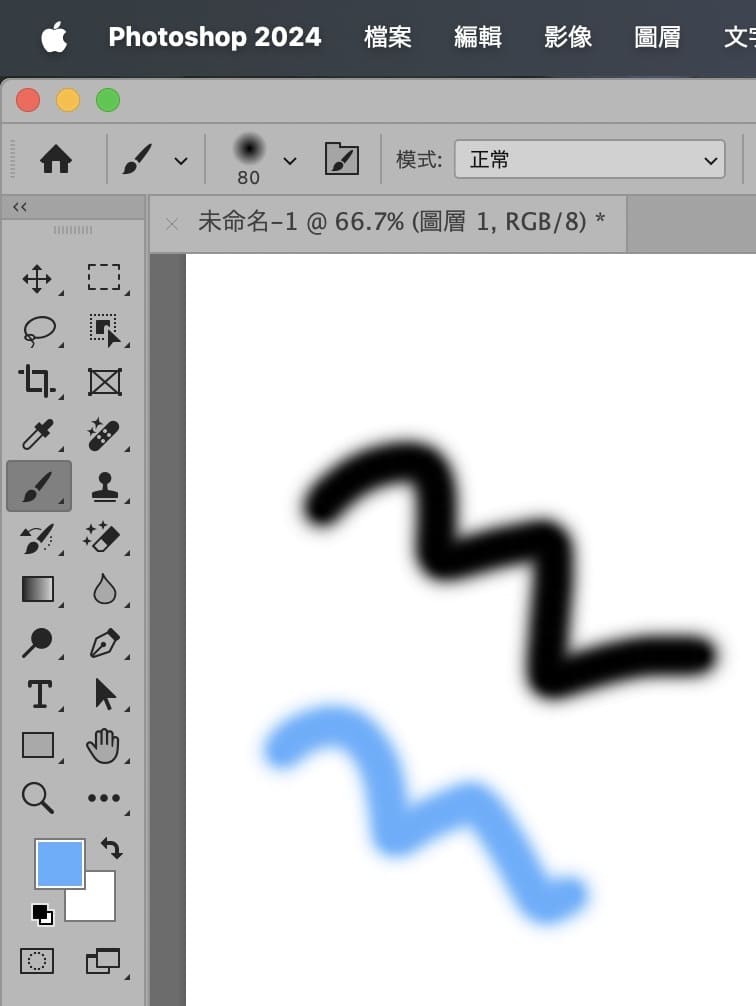
繪畫顏色和背景顏色可以通過點擊工具面板下方的顏色框來更改。
筆刷種類、尺寸、硬度的選擇

更改筆刷種類和尺寸的方法有以下三種:
- 在畫布上右鍵單擊
- 從筆刷選項列選擇
- 從筆刷設定選項中選擇(F5)
種類

筆刷預設有幾種類型,可以從中選擇自己喜歡的使用。一般來說,常用的是硬度為0%的軟圓筆刷或硬度為100%的硬圓筆刷。
尺寸

筆刷直徑越短,筆刷就越小;直徑越長,筆刷就越大。
硬度
筆刷硬度的更改與大小更改在同一個界面。更改硬度會影響筆刷邊緣的模糊程度。數值越小,筆刷輪廓越柔和,數值越大,筆刷輪廓越清晰。
標準預設筆刷的硬度:
- 硬圓筆刷:硬度100%
- 軟圓筆刷:硬度0%

用筆刷畫直線的方法
手動畫直線比較困難,但按住 Shift 鍵的同時使用筆刷工具,就可以輕鬆畫出直線。另外,按住 Shift 並點擊,會畫出點與點之間的直線,非常實用的快捷鍵。
筆刷設定
在選項列筆刷設定中,可以對筆刷的間隔、角度等做細微的調整。還可以將筆刷上下左右反轉,或者讓筆刷大小產生變化。透過細緻的設定,可以拓寬設計的範圍。
筆刷選項列

尺寸
筆刷的直徑
模式
在模式中,可以更改筆刷的繪畫模式。筆刷的繪畫模式分為六大類,每類有不同的特點。以下是這些類別的介紹:
筆刷模式很多,建議一一嘗試,看看不同模式的效果。
不透明
調整不透明度可以改變筆刷繪畫顏色的整體透明度。降低不透明度,背景會透出來。這在想表現光滑的遮罩時特別有用。
流量
流量指的是筆刷墨水的濃度,繪畫時位置不同濃度也會不同。重疊塗抹時,重疊部分會變得更濃。流量和不透明度的區別在於,不透明度保持一定濃度,不受繪畫位置影響。理解這兩者的微妙差異並加以應用,可以實現理想的設計效果。
平滑化
提高筆刷平滑化百分比,可以加強手震補償,使繪畫更平滑。但注意,這會帶來滑鼠動作與描繪速度的延遲。根據需求調整平滑化數值,感覺更自然。
角度
調整筆刷的角度
筆壓
開啟或關閉筆壓功能(需使用具筆壓感應功能的手寫筆)
對稱
設定筆刷繪畫時自動對稱繪製的功能
Photoshop 筆刷無法使用的原因
有時候在 Photoshop 中使用筆刷會遇到無法繪畫的情況,可能是以下原因:
塗在了遮罩範圍外
如果塗在了使用遮罩的圖層上,範圍外是無法顯示的。這種情況下需要在新圖層上塗抹。
不透明度或流量設為 0%
不透明度為 0% 時,筆刷完全透明;流量為 0% 時,筆刷無法在畫布上繪畫。請確認這兩項設定是否為 0%。
模式設定非“正常”
筆刷模式若非“正常”,可能會導致無法正常繪畫。可以嘗試將模式設回“正常”。
筆刷無法使用於特定圖層
筆刷無法直接用於以下圖層:
- 形狀圖層
- 文字圖層
- 智慧型物件
需要將這些圖層“點陣化”後才可繪畫。在試圖使用筆刷時,會彈出是否點陣化的提示,點擊「確定」即可點陣化。

繪畫顏色與畫布顏色相同
若畫布為白色,繪畫顏色也是白色,會顯得無變化。請確認繪畫顏色是否與畫布顏色相同。
免費下載和安裝 Photoshop 筆刷的方法
(ABR 文件匯入)
Photoshop 預設已經內建了許多筆刷,但有時候可能需要更多的筆刷來滿足創作需求。這時候,可以下載並安裝額外的筆刷來使用。以下是免費下載 Adobe 筆刷的方法。
步驟 1:訪問 Adobe 官方網站
首先,訪問可以下載筆刷的 Adobe 官方網站。此外,在 Photoshop 內也可以按照以下步驟訪問網站:
- 選擇筆刷工具
- 點擊選項欄內的齒輪圖標
- 點擊右上角齒輪圖標中的「取得更多筆刷」

步驟 2:登入
進入網站後,選擇「登入並下載」。輸入電子郵件和密碼登入您的 Adobe 帳戶。
步驟 3:下載筆刷
登入後,向下捲動網頁,選擇您喜歡的筆刷,然後點擊「下載」。
步驟 4:安裝筆刷
下載完成後,文件會儲存在電腦的下載資料夾內。雙擊 .abr 文件即可自動安裝。安裝後,打開 Photoshop 筆刷設定畫面,在列表底部就會看到剛剛安裝的筆刷,這樣就可以自由使用它們了。
也可以按照以下步驟手動匯入 ABR 文件:
- 選擇筆刷工具
- 右鍵單擊畫布
- 點擊齒輪標誌中的「匯入筆刷」
- 選擇已下載的筆刷文件 (.abr)
- 完成匯入筆刷


總結
這次介紹了如何在 Photoshop 中使用筆刷進行自由繪畫和選取範圍調整。Photoshop 預設提供了許多筆刷,只需稍微調整設定即可創造出各種設計。如果您訂閱了 Adobe 的服務,還可以免費下載更多樣化的筆刷,進一步拓寬設計範圍。
希望這些筆刷使用技巧能幫助您更好地掌握 Photoshop,並鼓勵您嘗試各種不同的筆刷來提升您的設計作品。

如果您喜歡這篇文章,歡迎在Facebook、論壇、LINE等平台上分享!如果您有部落格或網站,也請貼上這篇文章的連結。這些對Masa很有幫助,鼓勵我繼續提供更好的文章。
圖解Photoshop方案選擇 一看就懂!
在這邊介紹最划算Photoshop訂閱方案挑選流程圖。
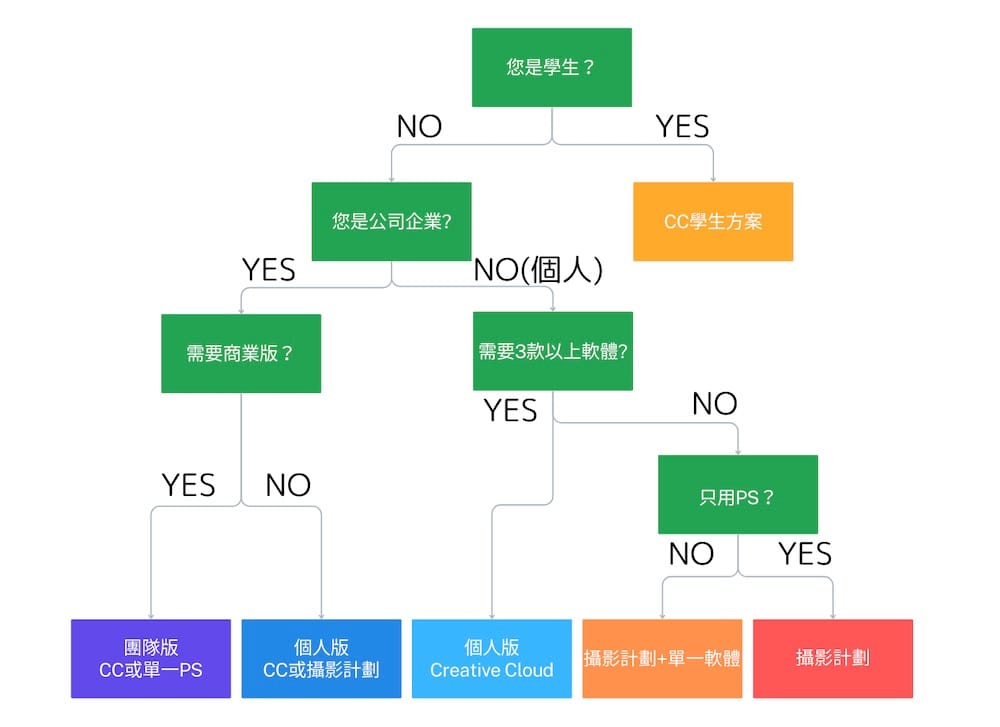
了解自己的需要就能正確判斷:
最划算的Photoshop購買方法請看看下面的文章:

Photoshop相關文章
Masablog Adobe相關人氣文章!
Adobe相關 最新文章






























