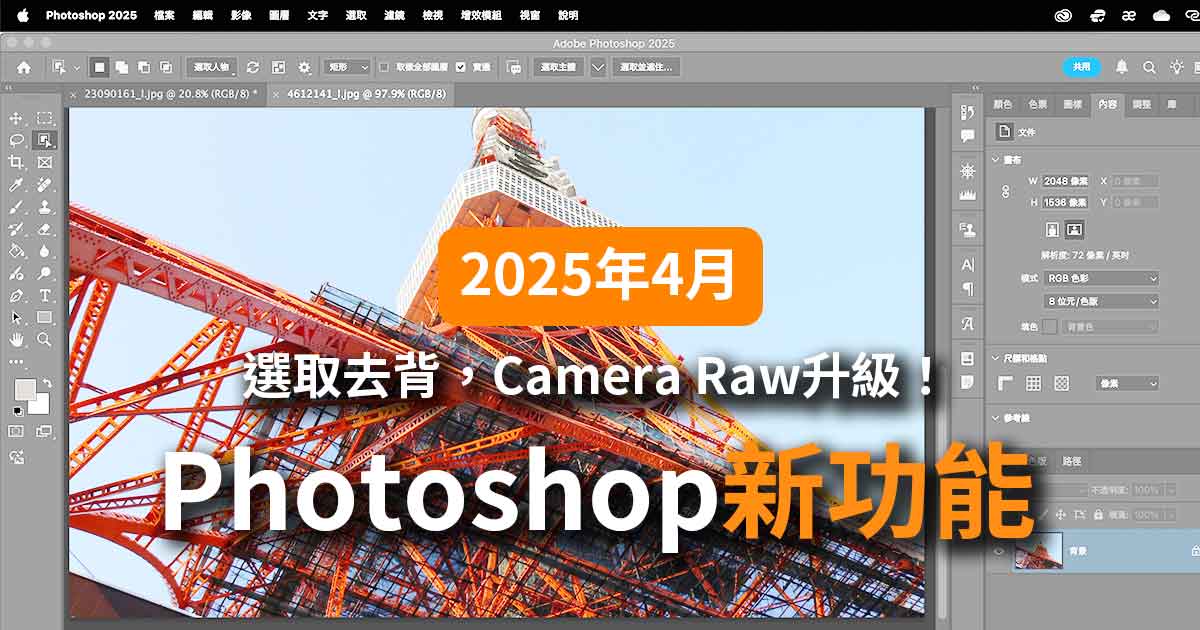【2025年4月】Photoshop 2025新功能教學!選取去背、Camera Raw超進化
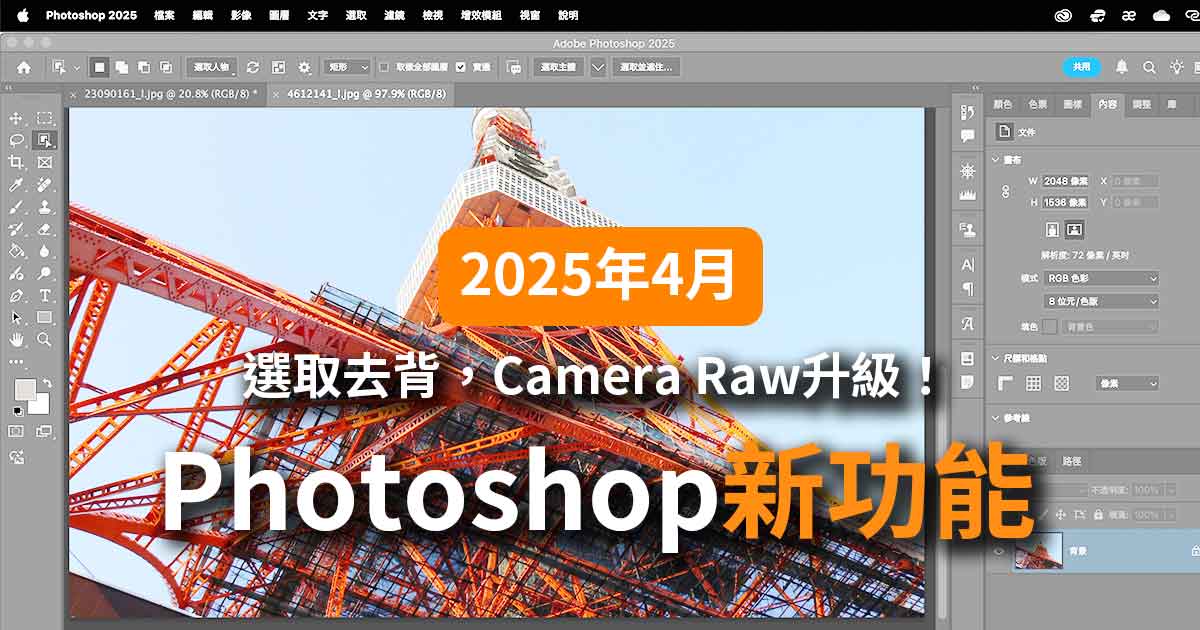
2025年4月Photoshop新增了一些功能,這篇文章為大家分享Adobe最新推出的Photoshop 2025(Version 26.6)更新內容!這次的更新真的非常豐富,包含了雲端選取功能大幅提升、人物選取更精準、顏色調整更直覺,以及全新的構圖參考功能,讓我們的工作流程更加順暢。
接下來會從各個重要新功能開始介紹,並提供簡易的操作步驟說明,讓大家能快速上手這些強大工具。無論你是剛開始使用Photoshop,還是已經有一定經驗的使用者,這篇文章都能幫助你掌握最新功能!
Adobe官網 Photoshop26.6新功能介紹頁面
Adobe官網 Photoshop產品頁面
Adobe官網 Creative Cloud特別優惠頁面
1. 雲端選取去背功能大幅提升
這次更新中最令人驚豔的改進就是雲端選取功能。過去在處理複雜邊緣(如頭髮、細緻網格)時總是很困難,但現在透過雲端處理技術,選取精度有了飛躍性的提升!
雲端選取功能操作方式
STEP 1 在工具列中選擇「快速選取工具」或「物件選取工具」
STEP 2 在上方工具列找到「選取主體」並點擊旁邊的下拉箭頭
STEP 3 選擇「雲端」選項(而非「裝置」)
STEP 4 點擊「選取主體」進行選取
STEP 5 完成選取後,點擊「圖層遮色片」套用切圖效果
我實際測試了一張有網球拍的照片,使用雲端選取功能後,連網球拍的細緻網線都能完美選出!這對於需要精確切圖的設計師來說真的是非常方便啊!過去這種細節部分往往需要手動調整,現在只要幾個點擊就能完成,效率提升非常多。
以下圖片是Version 26.6.0用「快速選取工具」,「雲端」,「選取主體」的畫面 (打網球的女性)

以下圖片是舊版本的選取結果:網球拍的細緻網線,沒有成功選取。

以下圖片是新版本的選取去背結果:網球拍的細緻網線,成功非常乾淨選取!

以下圖片是Version 26.6.0用「快速選取工具」,「雲端」,「選取主體」的畫面(東京鐵塔)

以下圖片是舊版本的選取結果:鐵塔柱子的部分背後還是天空的顏色,沒有成功選取。

以下圖片是新版本的選取去背結果:連天塔細部,成功非常乾淨選取!

小提示:你可以將預設選取方式從「裝置」改為「雲端」,方法是前往「編輯 > 偏好設定 > 影像處理」,在「選取主體及移除背景」區域選擇「雲端」作為預設方式。
2. 強化物件選取工具的人物辨識功能
第二個重大更新是物件選取工具的人物辨識功能大幅提升。現在Photoshop能自動辨識照片中的人物,甚至能精確定位到人物的各個部位,如頭髮、臉部特徵、衣著等。
人物辨識選取操作方式
STEP 1 選擇工具列中的「物件選取工具」
STEP 2 在相關工作列點擊「選取人物」選項
STEP 3 系統會自動辨識並標示出照片中的所有人物
STEP 4 點擊想要選取的人物
STEP 5 在彈出的選單中,選擇要選取的部位(全身、上半身、下半身、頭髮等)
STEP 6 點擊「套用」完成選取
以下圖片是使用「選取人物」選取圖片中6個人中的男小孩。
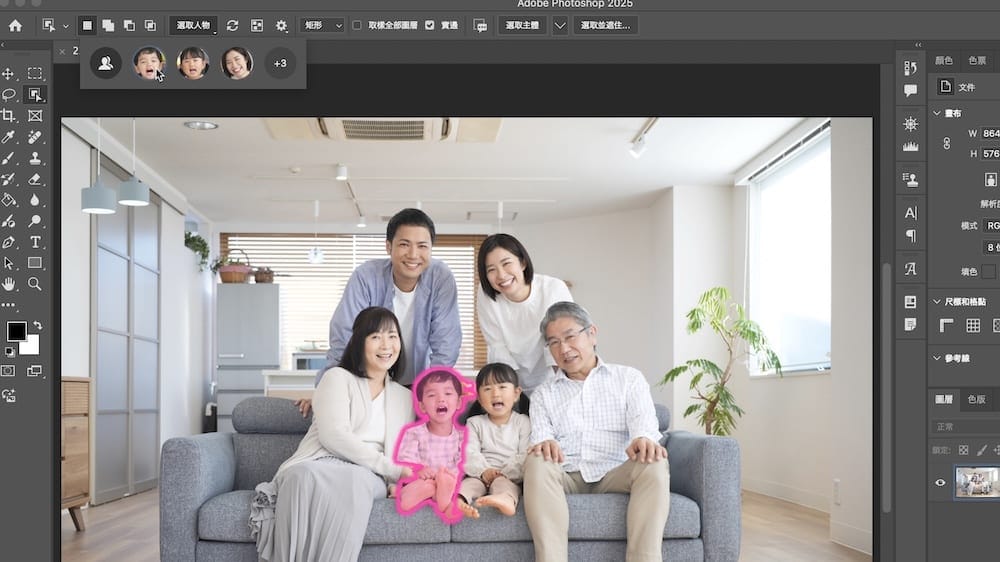
以下圖片是使用「選取人物」選取圖片中6個人中的男小孩的「嘴巴」。
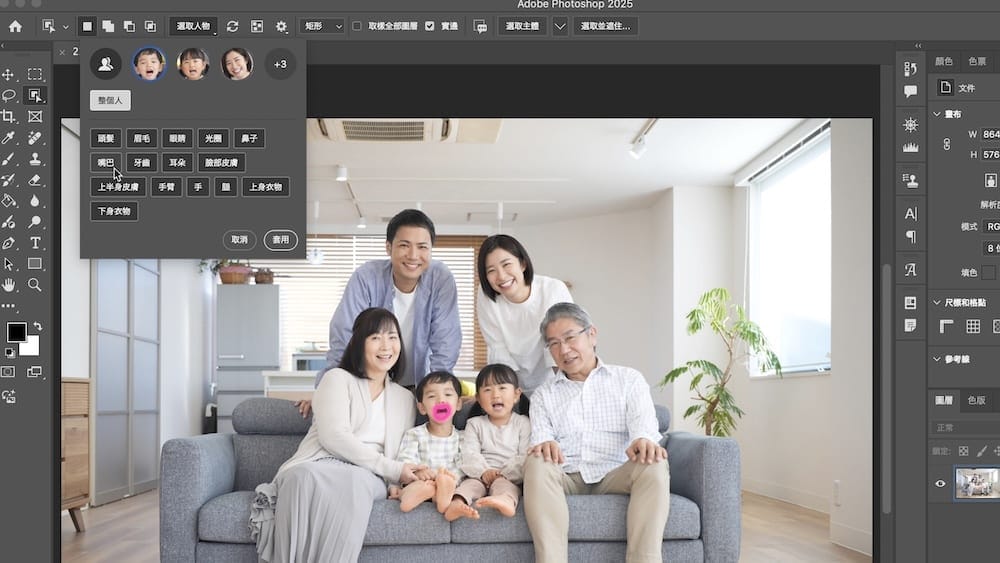
過去如果我們想要調整照片中特定人物的特定部位(比如只想調亮某人的衣服),通常需要花大量時間手動選取。現在只需要幾個點擊,就能精準選出想要的部分,大幅減少了修圖時間!
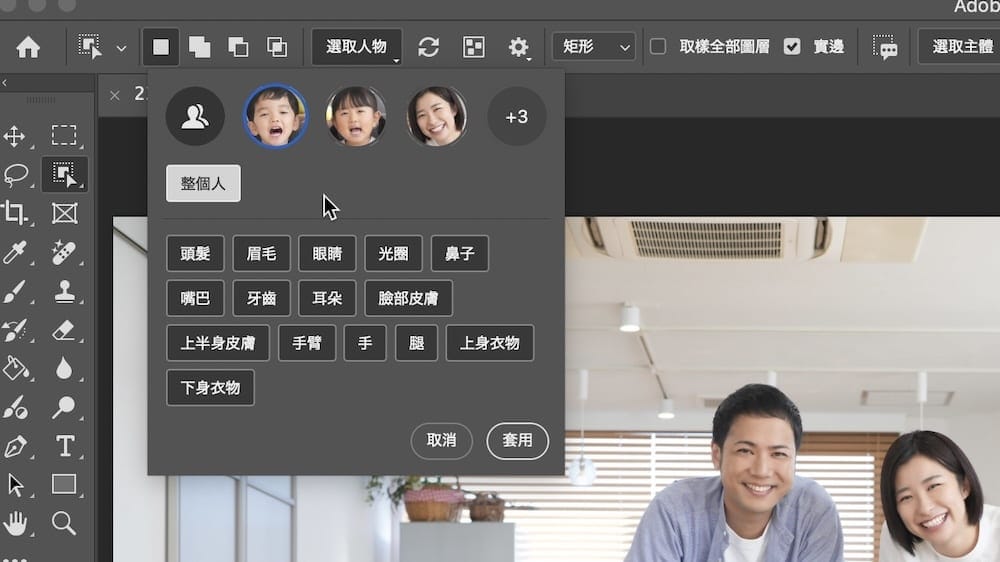
上面是處理一張6人合照,想要調爺爺的上衣部分,使用這個新功能後只需10秒就完成了選取,真的是太方便了!
3. 直覺式顏色調整功能
第三個值得關注的新功能是直覺式顏色調整功能,讓你能更輕鬆地調整照片中的特定顏色。
顏色調整操作方式
STEP 1 在上方的「相關工作列」中找到「調整顏色」選項並點擊
STEP 2 Photoshop會自動識別出照片中的主要顏色並顯示出來
STEP 3 點擊想要調整的顏色區塊
STEP 4 使用出現的色相、飽和度、明度滑桿調整該顏色
STEP 5 可繼續點擊其他顏色進行調整,所有調整會自動套用在同一圖層上
這個功能特別適合需要快速調整照片色調的使用者。比如我在處理一張室內照片時,想將牆壁的藍色調整為綠色,並同時可以調整其他部分,使用這個功能只需幾秒鐘就能完成,而且所有調整都存在於同一個「色相/飽和度」調整圖層中,非常整潔!
從「相關工作列」,「調整顏色」選擇背景的藍色
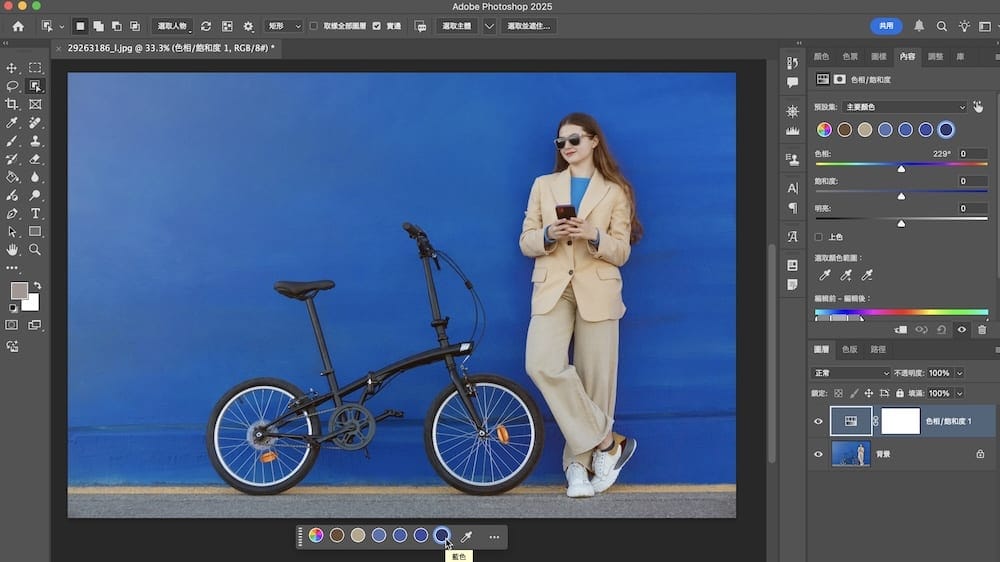
調整「色相」滑竿調到綠色。
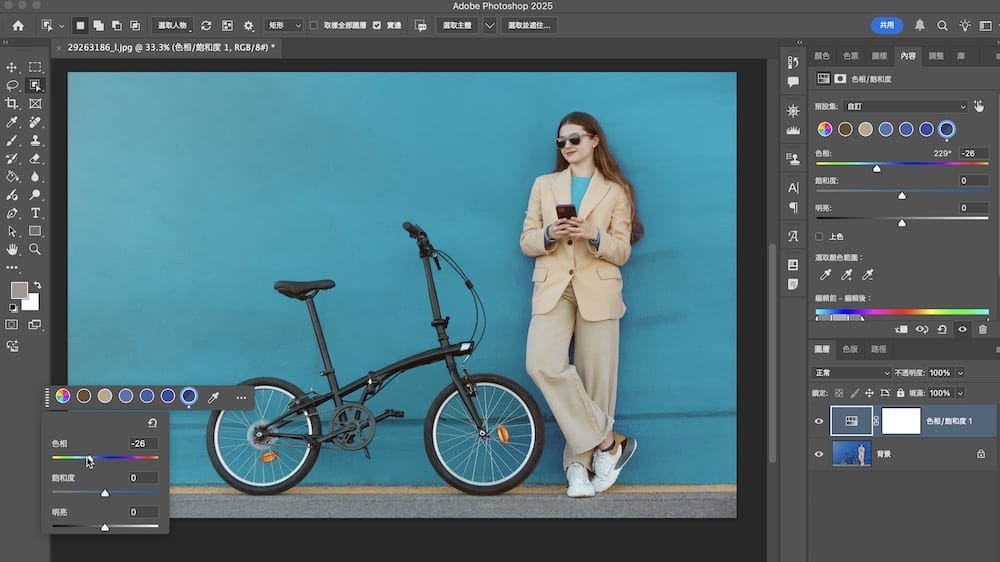
小提示:如果找不到「相關工作列」,可以從上方選單的「視窗」中開啟它。
4. 生成式AI的構圖參考功能
第四個令我興奮的新功能是生成式AI的「構圖參考」功能。這個功能讓你能夠使用現有照片的構圖來生成新內容,大大提高了創意的可能性!
構圖參考功能操作方式
STEP 1 在工具列下方點擊「生成影像」或從相關工作列中選擇
STEP 2 在生成影像面板中輸入想要生成的內容描述
STEP 3 選擇內容類型(藝術或照片)
STEP 4 點擊「構圖」選項
STEP 5 從圖庫中選擇參考圖片或上傳自己的圖片
STEP 6 調整「強度」滑桿控制參考構圖的影響程度
STEP 7 點擊「生成」開始創建新圖像
以下是「產生影像」視窗,參考影像選擇「構圖」,再選取自己的檔案或收藏館的圖片。
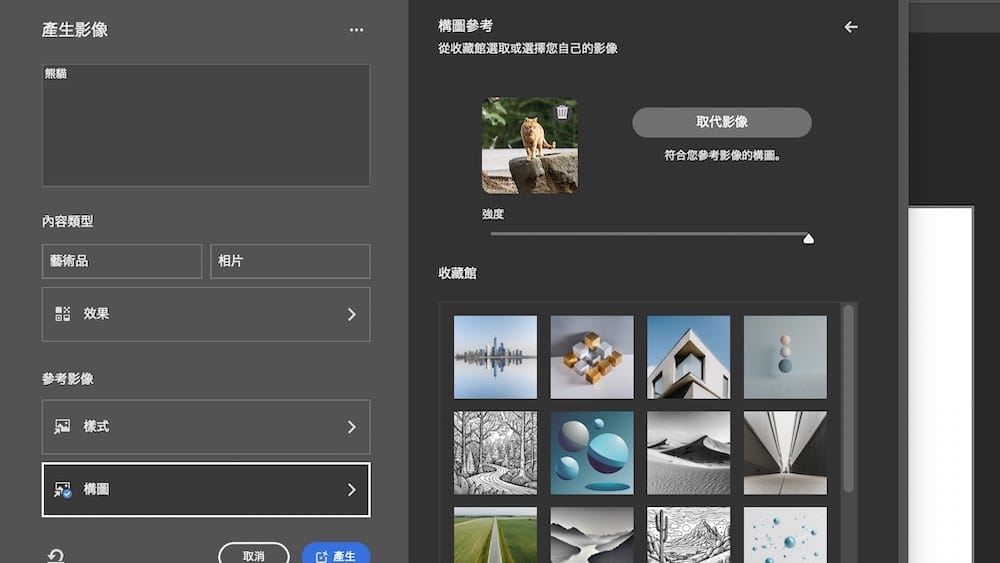

我嘗試使用一張站在石頭上的貓咪的照片作為構圖參考,輸入「熊貓」作為生成內容,得到的結果令人驚艷!生成的黑白貓照片完美地保留了原始貓咪照片的構圖和視角,這對於需要特定構圖但找不到合適素材的設計師來說非常實用。

5. Camera Raw風景選擇功能
第五個重要更新是Camera Raw中的風景選擇功能,讓你能更精確地調整照片中的自然元素。
Camera Raw風景選擇功能操作方式
STEP 1 選擇想要編輯的照片圖層
STEP 2 從上方選單選擇「濾鏡 > Camera Raw濾鏡」
STEP 3 點擊遮色片(虛線圓形圖示)
STEP 4 在選單中找到並點擊「風景」選項
STEP 5 勾選想要選取的自然元素(天空、山脈、草地、水域等)
STEP 6 點擊「建立」生成遮罩
STEP 7 使用右側面板的滑桿調整所選區域的曝光度、色溫、色調等
以下圖片是Camera Raw濾鏡「遮色片」選擇「風景」
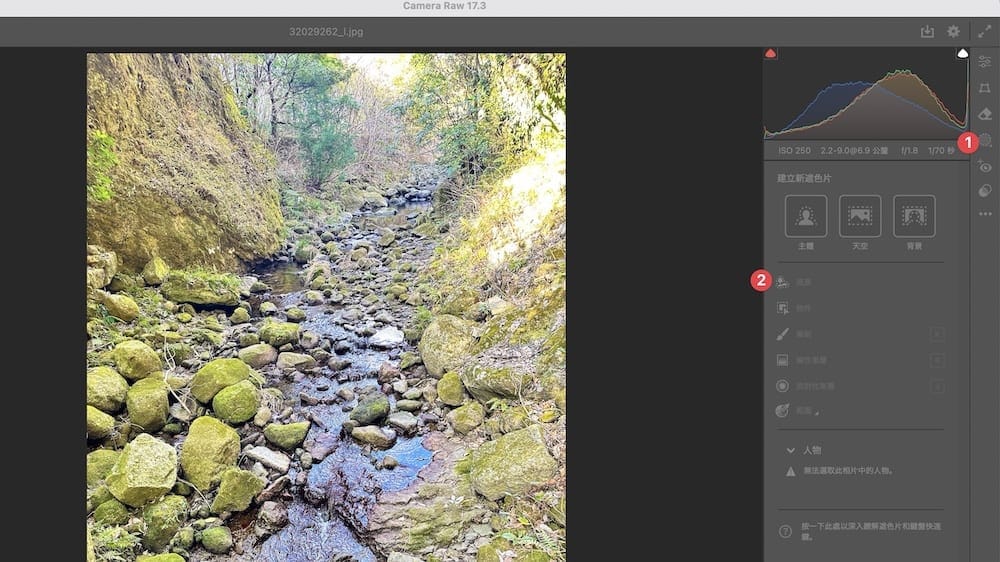
這張圖片可以選取,「天空」,「山脈」,「植被」,「水」,「自然地面」,我選擇了「水」
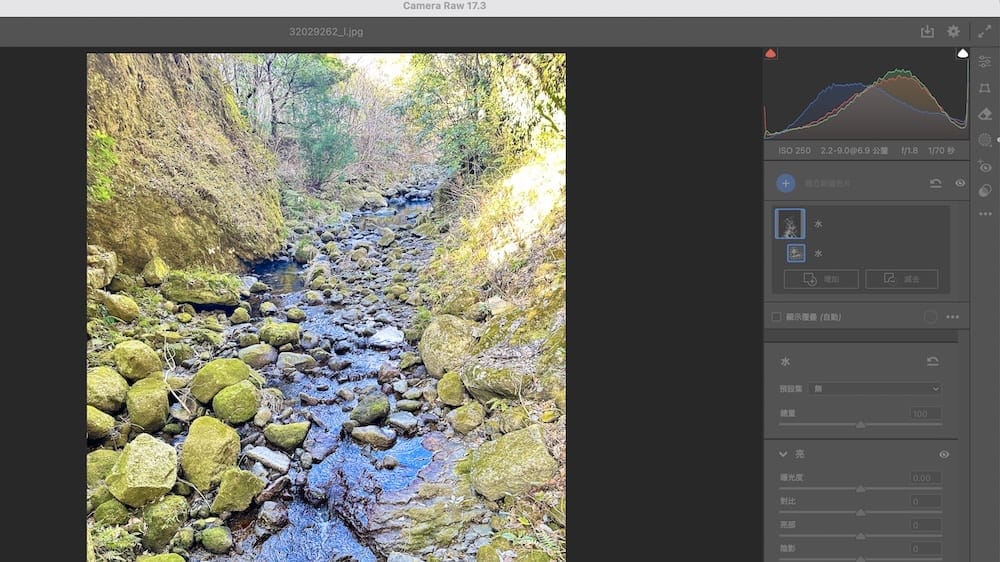
再調整水的顏色
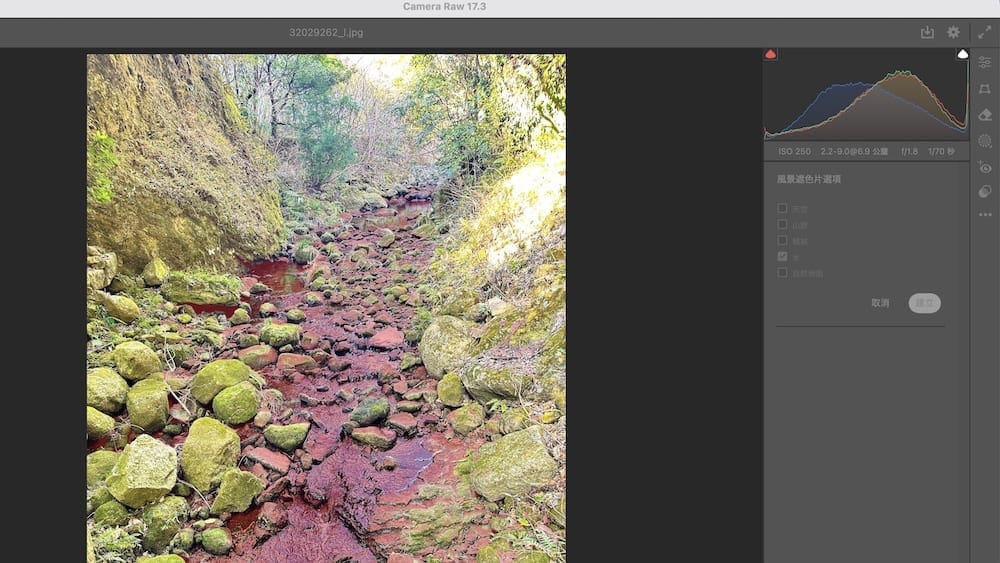
這個功能對風景攝影師來說簡直是寶藏!過去如果想要單獨調整照片中的水域顏色,通常需要手動創建選取或遮罩。現在只需幾個點擊,就能精確選出所有水域區域,並進行獨立調整。
我最近編輯一張池塘照片時,使用這個功能輕鬆選出水面區域,調整了色溫和飽和度後,照片的視覺效果提升了好幾個層次!
6. Camera Raw增強刪除功能
最後一個值得介紹的新功能是Camera Raw中的增強刪除功能,特別是針對反射和人物的移除。
技術預覽設定方法(第一次使用反射和刪除功能時需要設定)
第一次使用反射和刪除功能時,需要啟用技術預覽設定。 初次使用請按照以下步驟啟用:
STEP 1 將Camera Raw更新至最新版本
STEP 2 啟動Photoshop
STEP 3 點擊「檔案」>「開啟」
STEP 4 選擇RAW檔案(DNG、CR2、ARW、ProRAW等)
STEP 5 Camera Raw會自動啟動
STEP 6 點擊畫面右上角的齒輪圖示開啟偏好設定
STEP 7 選擇「技術預覽」選項
STEP 8 勾選「全新AI功能和設定面板」
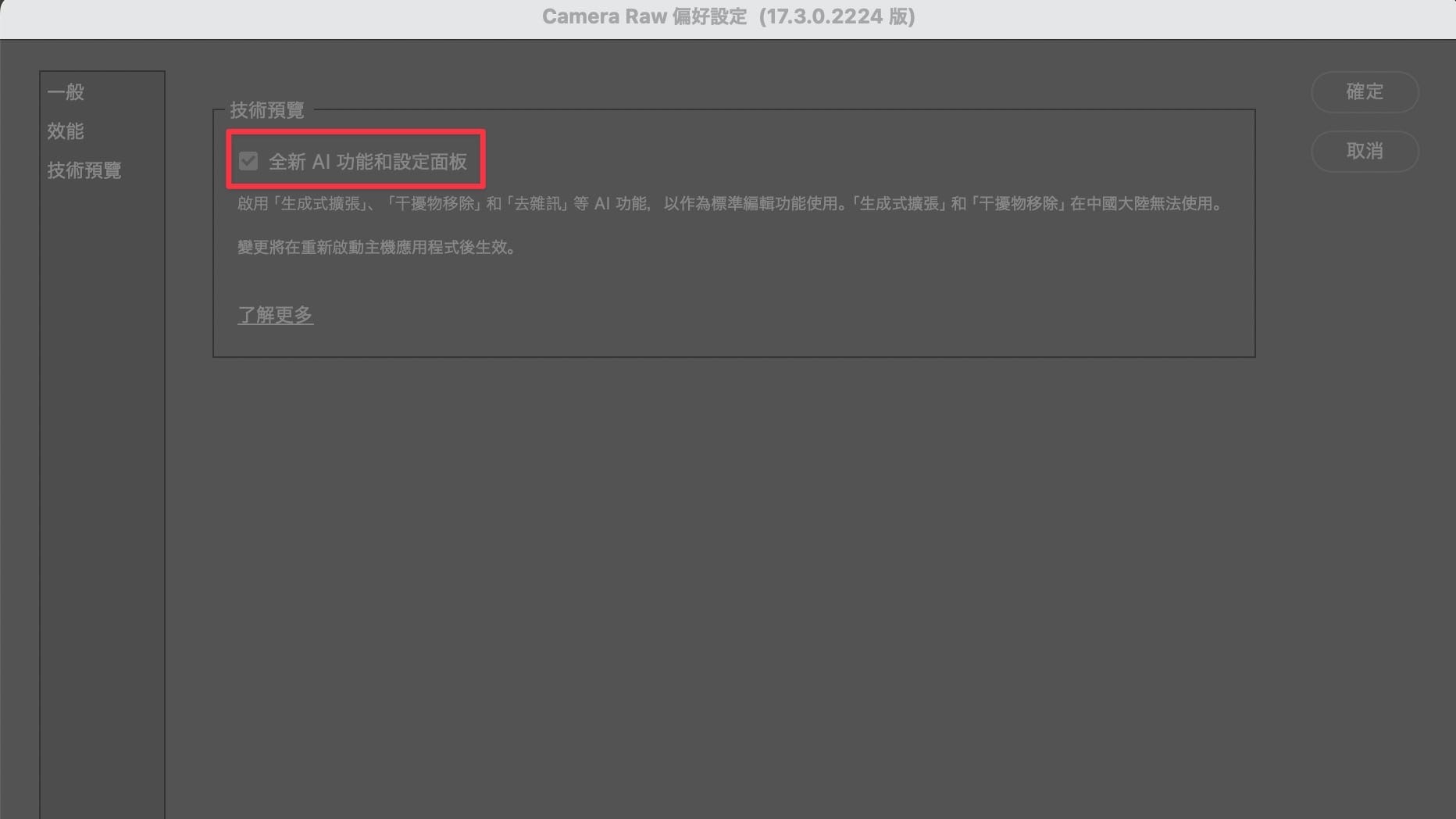
STEP 9 重新啟動Photoshop和Camera Raw
以上步驟只需執行一次,之後就可以直接使用反射和刪除功能了!
Camera Raw刪除功能操作方式
移除反射:
STEP 1 從上方選單選擇「濾鏡 > Camera Raw濾鏡」
STEP 2 點擊「移除」工具
STEP 3 在下方找到「干擾物移除」區段
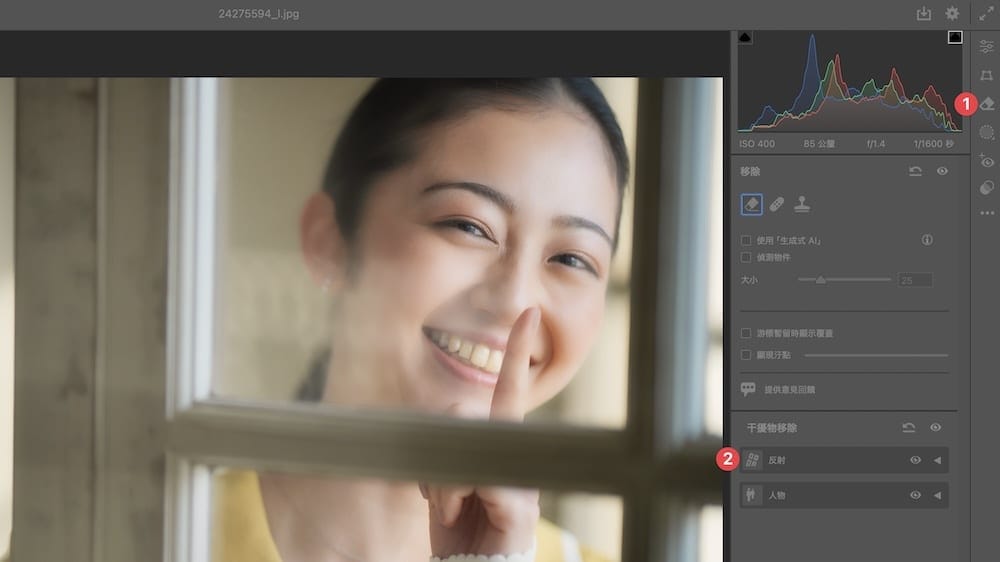
STEP 4 點擊「反射」選項並啟用它
STEP 5 系統會自動偵測並移除照片中的反射
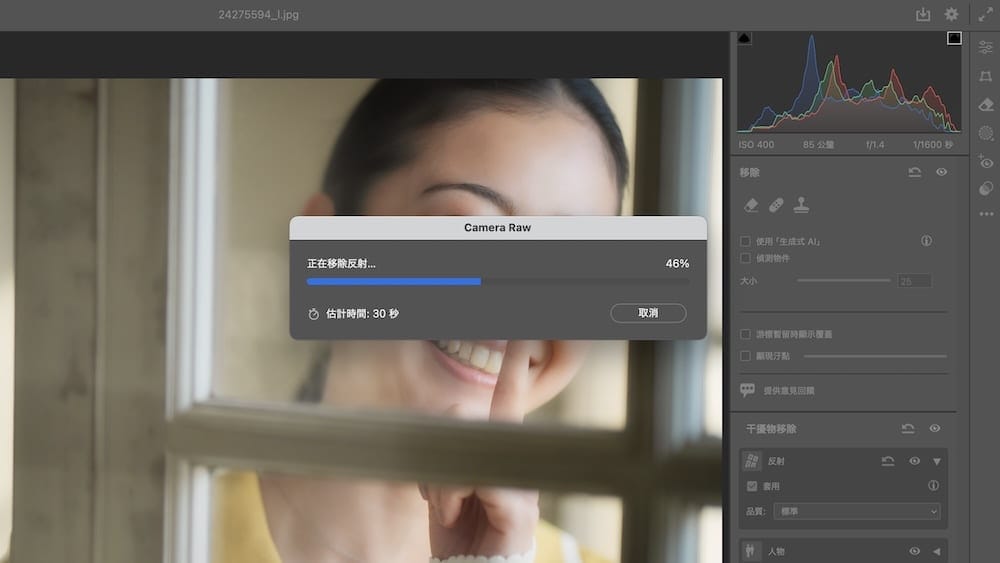
以下是反射移除前

以下是反射移除後

移除人物:
STEP 1 在Camera Raw中點擊「刪除」工具
STEP 2 點擊「人物」選項
STEP 3 系統會自動識別照片中的人物(紅色部分)
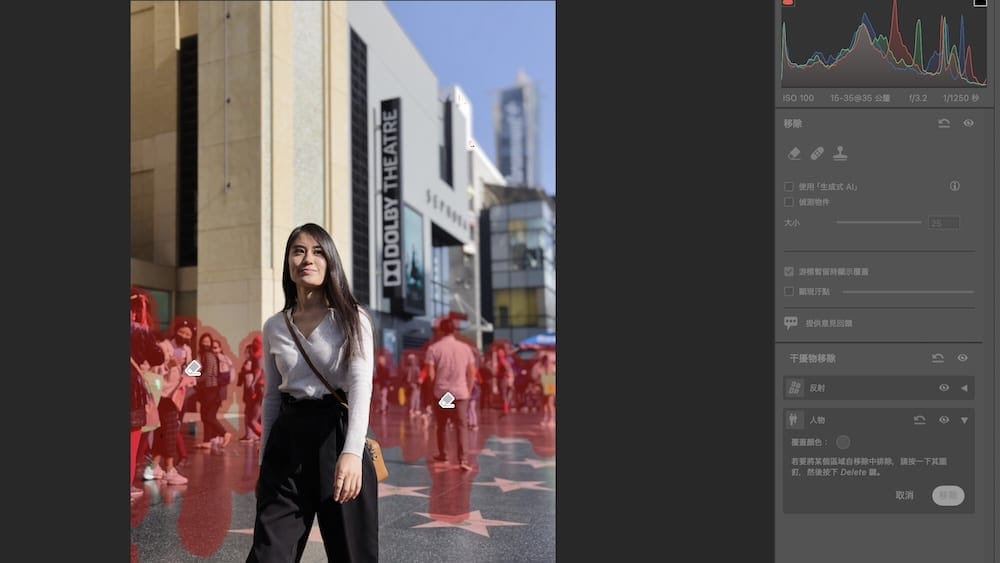
STEP 4 點擊「刪除」移除這些人物
STEP 5 對於殘留區域,可使用刪除工具的橡皮擦手動修飾

這個功能對於照片後期處理非常有用。過去,移除窗戶反光或照片中不小心入鏡的路人一直是個挑戰,往往需要使用專業的修復工具和大量時間。現在在Camera Raw中就能一鍵完成,大幅簡化了工作流程。
我最近處理一張商業建築照片時,窗戶上有很多反射影響視覺效果,使用這個新功能後,反射被完美移除,照片質量提升了不少!
總結與建議
Photoshop 2025 (Version 26.6.0)的更新真的帶來了很多實用的功能!我個人最推薦大家嘗試的是雲端選取功能和人物選取功能,這兩個功能能大幅提高工作效率,特別是對需要精確切圖的設計師來說。
如果你經常處理風景照片,Camera Raw的風景選擇功能絕對值得一試;如果你需要移除照片中的反光或多餘人物,Camera Raw的增強刪除功能將會是你的好幫手。
在我的工作流程中,這些新功能已經幫我節省了大量時間,希望這篇文章能幫助你快速掌握這些新功能,提升你的Photoshop使用體驗!
你有使用過這些新功能嗎?歡迎在下方留言分享你的心得或問題!
Adobe官網 Photoshop26.6新功能介紹頁面
Adobe官網 Photoshop產品頁面
Adobe官網 Creative Cloud特別優惠頁面
小提示:如果你還沒更新到最新版本,可以開啟Creative Cloud應用程式,找到Photoshop並點擊「更新」按鈕。更新過程通常需要幾分鐘,視你的網路速度而定。
Masablog Adobe相關人氣文章!
Adobe 相關最新文章