Photoshop調整圖層教學 調色變好簡單!


Photoshop「調整圖層」功能,讓您在保持圖像完整性的同時,實現輕鬆調整色彩與亮度等等,修圖調色很簡單!
Photoshop的調整圖層是一個很方便且靈活的工具。不僅讓您可以輕鬆調整圖像的色彩、亮度和對比度,還具備非破壞性的特性,使得您可以隨時恢復圖像至原始狀態。無論是專業設計師還是圖像編輯愛好者,學會調整圖層都能為您的工作流程帶來方便。本這篇將介紹調整圖層的說明和使用方法。
什麼是調整圖層?

簡單來說,調整圖層是用來調整圖片或物件色調的功能。
調整圖層會像一般的圖層一樣,配置在圖層面板中,並影響其下方所有的圖層。
也可以說調整圖層就是「具備色調校正能力的特殊圖層」。色調校正可以控制圖片的色調(色相、飽和度、亮度、對比度等)。而且,因為它是圖層,所以可以像一般圖層一樣從圖層層面板操作。最大的優點是,調整圖層不會對圖片直接做出變更,因此隨時都能將圖片恢復至初始狀態。能夠將圖片恢復到初始狀態,這是一件非常方便的事!如果沒有實際在工作中體驗過,可能無法理解它的好處,但確實是非常值得方便的。如果只是私人用途,您可以隨便地調整圖片,但在工作中就不一樣了。經常會有調整後被要求「還是回到原樣」的情況。這時候,如果使用調整圖層來進行色調校正,只要將調整圖層隱藏或刪除就可以恢復到原本的狀態。
調整圖層的特點與運作方式
調整圖層會以圖層的形式建立,並對其下方的圖層產生影響。
一般的色彩校正會直接對原始圖片進行加工,但調整圖層則可以在不更改原始圖片的情況下調整。
調整圖層只會對下方的圖層產生影響,而不會對上方的圖層產生作用。

注意:調整圖層的效果會反映在其下方所有的圖片或物件圖層上。
和一般的色彩調整有什麼不同?
當對一般圖層色彩調整時,是直接對圖層進行變更的。
由於直接對圖層進行加工,原始的圖片資訊會丟失。若多次進行修正,畫質也會隨之劣化。
相比之下,調整圖層則是在圖片上添加一層特殊的濾鏡,並在這個濾鏡上加工。
這樣就可以在不對原始圖片任何更改的情況下多次修正,而且不用擔心畫質劣化的問題。
調整圖層的優點
可以輕鬆色彩調整。在保留原始顏色資訊的同時調整色彩。因為保留了顏色資訊,所以不需要為了以防萬一而複製圖片。換句話說,調整圖層是一種不破壞原圖的非破壞性編輯,即使之後也可以重新編輯。由於它對下方圖層的影響特性,還可以同時調整多個圖層。
可以設定多種色彩調整(如亮度、色調、色調等),無論進行多少次色彩調整,畫質都不會劣化
調整圖層的所有種類一覽
以下是調整圖層的所有種類一覽。

調整圖層的使用方法
調整圖層的建立方法
有以下兩種方法可以建立並新增調整圖層:
- 從上方選單建立
- 從圖層面板下方的按鈕建立
從上方選單建立

建立調整圖層的方法如下:
- 選擇「圖層」-「新增調整圖層」,選擇 您需要的效果
- 為圖層命名後點擊「確定」

從圖層面板建立

從圖層面板的按鈕新增調整圖層的方法如下:
- 點擊圖層面板下方的按鈕
- 從彈出的選單中選擇調整項目

使用調整圖層的方法

無論使用哪種方法,只需選擇設定項目即可。當您選擇項目後,「內容面板」就會出現。
只需滑動那裡的滑桿調整即可。
這樣就完成設定了,圖片變得更亮(或更暗)調色很簡單。
查看圖片圖層的上方,可以看到調整圖層已經應用上去了。這就是調整圖層。
新增其他設定

如果想要再增加其他設定,只需以相同的方式進行即可,操作非常簡單。
這裡再選擇「色相與飽和度」調整圖層。
滑動滑桿後完成設定,您會發現調整圖層已經新增到圖層面板中。

調整圖層的數量沒有限制
再次調整調整圖層的設定

如果想要再次調整設定,只需點擊目的的調整圖層,在「內容面板」中,即可重新調整。
只要移動滑桿即可調整。
調整圖層的顯示/隱藏和刪除

如果暫時不想要某個設定的效果,只需點擊調整圖層旁邊的眼睛圖標即可隱藏效果。
如果想要再次顯示效果,同樣點擊眼睛圖標即可。
- 想要隱藏時:點擊圖層旁邊的「眼睛圖標」
- 想要刪除時:選擇調整圖層再按下Del鍵或點擊右下角的「垃圾桶圖標」
只應用調整圖層到下方的單一圖層

如果只想對一個圖層應用調整圖層的效果,可以按照以下方法操作:
按住Option鍵,將滑鼠移動到圖層和調整圖層之間的部分,會出現一個帶有90度角的箭頭圖標。
這時點擊滑鼠,就可以將調整圖層的效果只應用到下方的那個圖片上。
總結
Photoshop的調整圖層功能為圖像編輯提供了無限的可能性,不僅讓您在保留原始圖像的同時做多次調整,還能輕鬆應用於不同的圖層。學會調整圖層後,您將能夠更加精確且靈活地控制圖像的每個細節,無論是對比度、色彩還是亮度,都能輕鬆應對。
圖解Photoshop方案選擇 一看就懂!
在這邊介紹最划算Photoshop訂閱方案挑選流程圖。
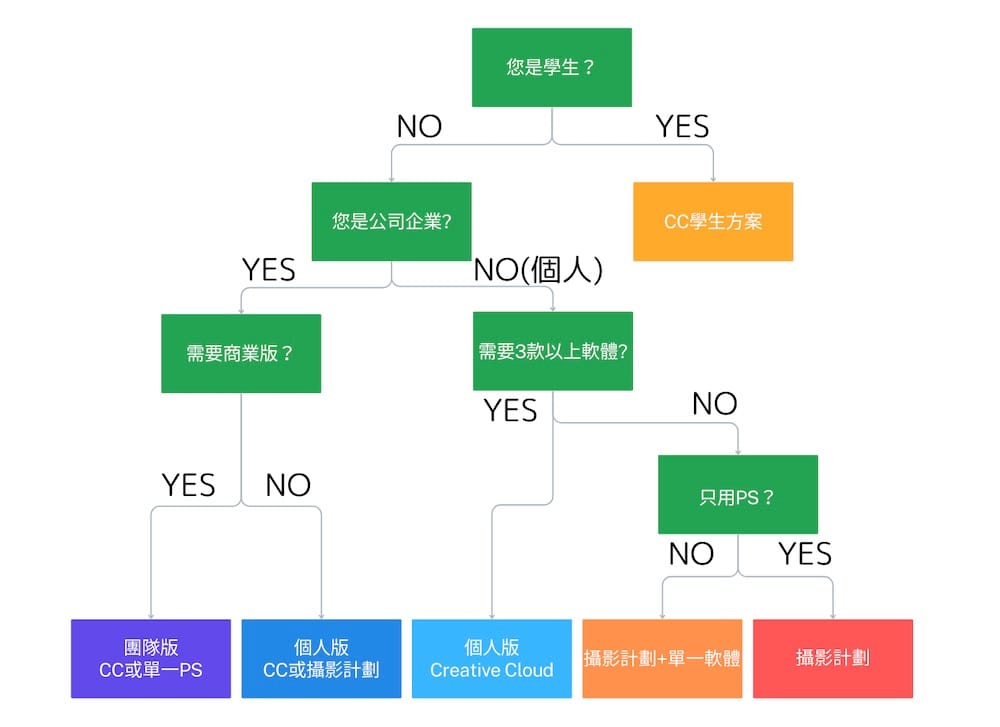
了解自己的需要就能正確判斷:
最划算的Photoshop購買方法請看看下面的文章:

Photoshop相關文章
Masablog Adobe相關人氣文章!
Adobe相關 最新文章






























