【Photoshop教學】5種影像尺寸調整方法


這篇會介紹5種Photoshop尺寸調整方法,希望您將能夠輕鬆應對各種圖像處理需求!
在使用Photoshop進行圖像處理時,掌握如何調整版面尺寸和圖像尺寸是非常重要的技能。不同的情況需要不同的方法來達到最佳效果。本文將為你詳細介紹Photoshop的5種尺寸調整方法,讓你能夠在各種需求下靈活運用。
Photoshop的尺寸調整方法會根據具體情況有所不同,請從下面介紹的方法當中您需要的操作選擇對最適合的方法!

Photoshop尺寸調整的5種方法
- 更改「存檔圖像」的解析度
- 更改「版面」尺寸
- 更改「影像」尺寸
- 更改「圖層」尺寸
- 批量調整多個檔案的尺寸
1.更改存檔圖像的解析度(Web輸出)

這裡介紹如何更改輸出圖像的解析度。這主要用於從PSD文件導出為JPG、PNG或GIF等網頁用圖像。你可以在導出時指定尺寸,保持原始數據的高解析度,只縮小輸出圖像的尺寸。
就像上面的說明圖,元編輯檔案尺寸為1280×720像素,現在需要Web用的像素為640×360時該如何調整尺寸呢?
有幾個方法可以輸出Web用的檔案,在這裡推薦使用「儲存為網頁用(舊版)」,因為能夠做詳細的設定包括檔案格式,尺寸等。
更改保存尺寸的步驟

- 點擊「檔案」
- 選擇「轉存」
- 選擇「存儲為Web所用格式(舊版)」

在這個介面中,可以更改圖像的文件格式和尺寸。點擊鏈接圖標可以固定比例。
這是蠻常用的操作,記得快捷鍵能提高工作效率!
2.調整版面尺寸

調整版面大小只會改變版面的尺寸,而不會改變版面裡圖像的解析度或大小。這適用於需要增加圖像旁邊的空白區域或在圖像下方添加註釋空間的情況。上面的例子是寬和高都增加200px。
更改畫布大小的步驟
- 點擊「影像」
- 選擇「版面尺寸」
- 在版面尺寸選項中指定「寬度」和「高度」
- 選擇「錨點」位置,背景顏色,然後點擊「確定」
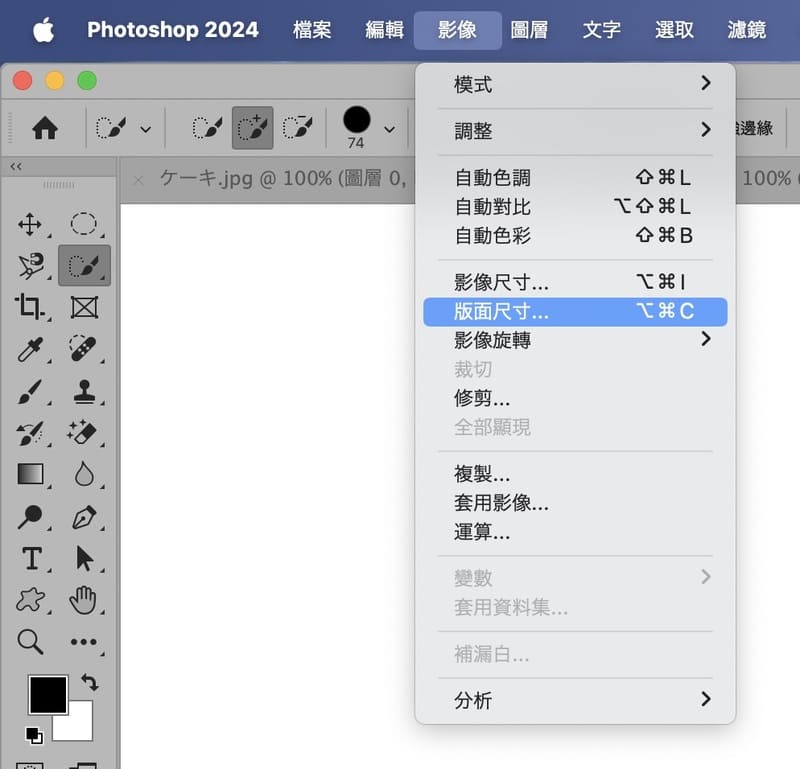
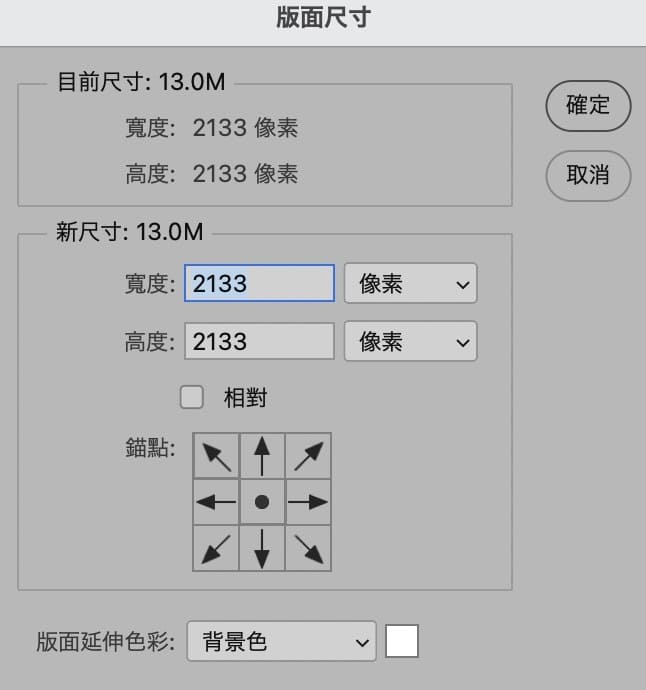
3.更改影像尺寸
需要調整影像尺寸的時候,包括放大和縮小可以用以下的方法調整。
更改影像尺寸和解析度的步驟
步驟如下:
- 點擊「影像」
- 選擇「影像尺寸」
- 顯示影像尺寸畫面
- 更改「寬度」、「高度」和「解析度」,然後點擊「確定」
選擇指定尺寸的單位並更改寬度和高度的數值。點擊鎖鏈圖標可以固定縱橫比。
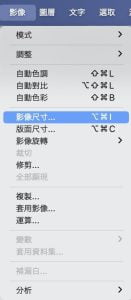
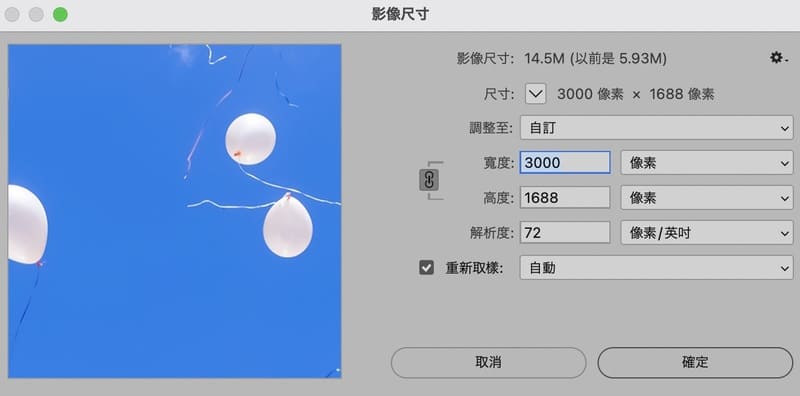
關於「提高解析度」的細節,請參考下面的文章:

4.更改圖層尺寸
以下介紹2種更高圖層尺寸的方法。
1.使用「變形控制項」調整大小
選擇移動工具並選擇要調整大小的圖層,「變形控制項」將出現在對象周圍。拖動「變形控制項」就可以直觀地放大或縮小。按住Shift鍵可以固定縱橫。
- 選擇「移動工具(V)」
- 點擊要更改尺寸的「圖層」
- 將影像周圍顯示「變形控制項」,任意拖拉調整尺寸。
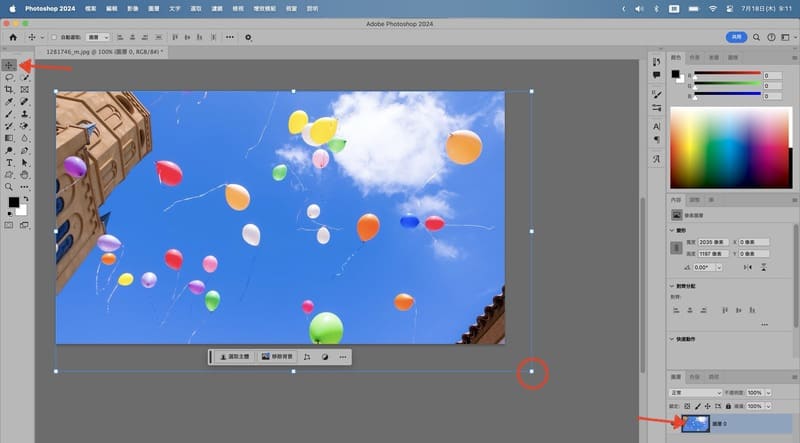
2.使用「內容」面板調整大小
選擇圖層後,在內容面板中輸入數值來調整大小
- 點擊要更改尺寸的圖層
- 在「內容」面板,輸入「寬度」和「高度」
若沒有顯示「內容」面板,可以從視窗打開。
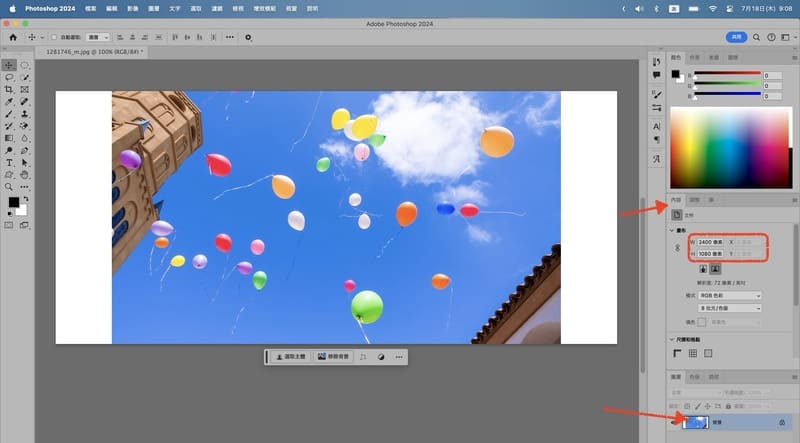
5.批量調整多個檔案的尺寸(影像處理器)
使用Photoshop的「影像處理器」功能可以批量調整多個文件的尺寸。
批量調整多個檔案的尺寸
- 點擊「文件」
- 選擇「腳本」
- 選擇「圖像處理器」
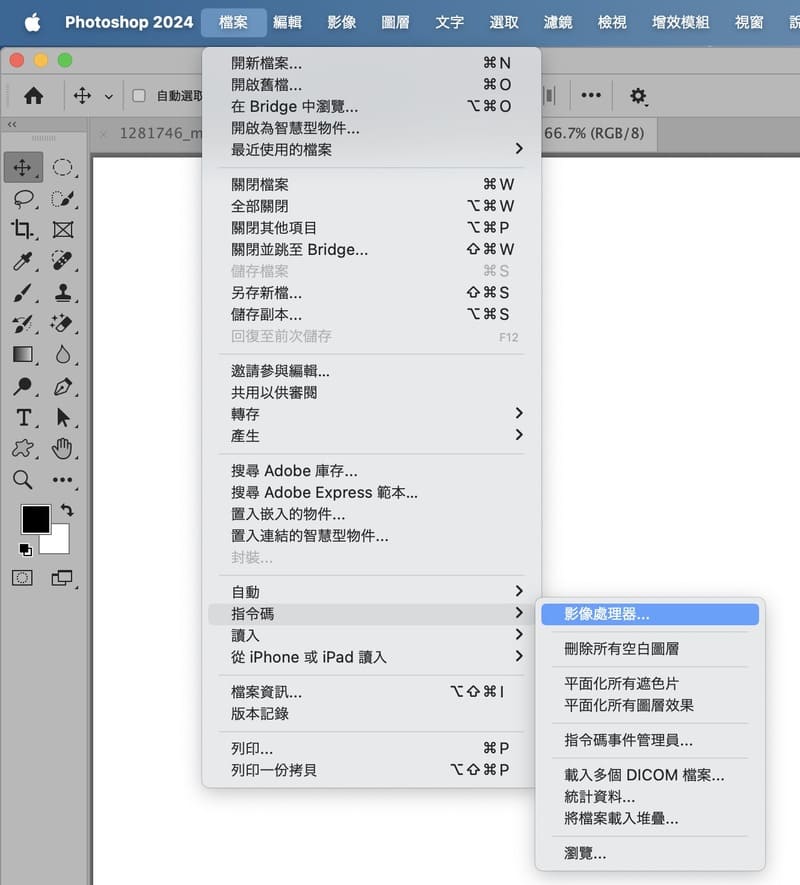
在影像處理器對話框中設置輸出選項:
- 選取要處理的影像(選擇資料夾)
- 選取儲存已處理影像的位子(選擇資料夾)
- 選擇檔案類型
- 偏好設定(若需要)
- 點擊「執行」
完成設置後,點擊右上角的「執行」即開始批量處理影像。
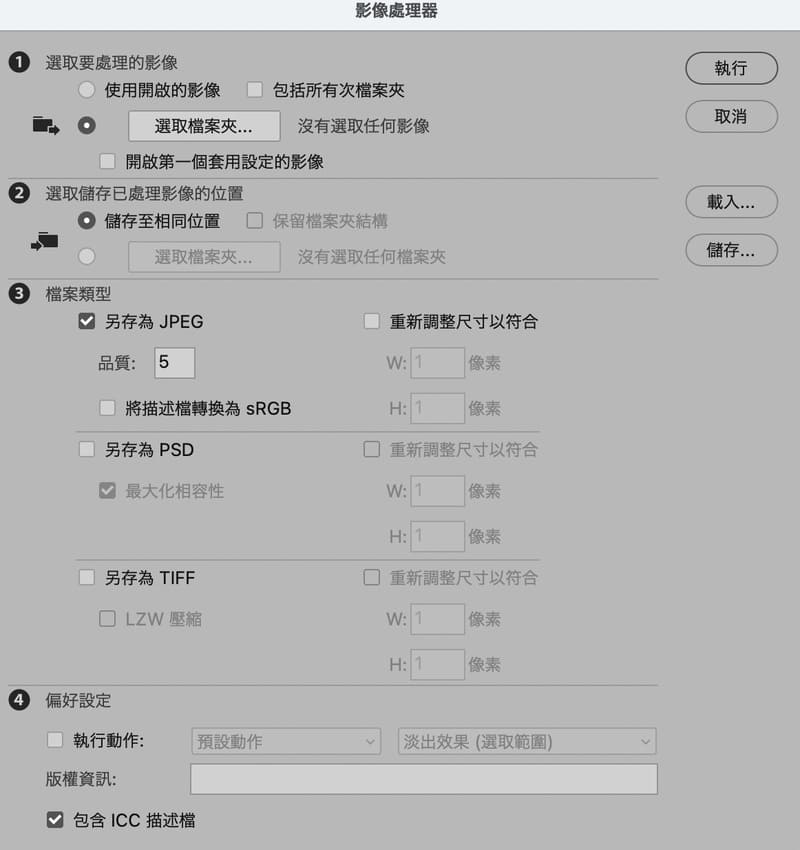
總結
Photoshop提供了多種調整影像尺寸的方法,無論是改變解析度、版面尺寸,影像尺寸,圖層尺寸,甚至是批量調整文件尺寸,都可以輕鬆實現。透過這篇文章,相信您已經能夠根據具體需求選擇最適合的方法!提升工作效率,創造出更完美的圖像作品!

如果您喜歡這篇文章,歡迎在Facebook、論壇、LINE等平台上分享!如果您有部落格或網站,也請貼上這篇文章的連結。這些對Masa很有幫助,鼓勵我繼續提供更好的文章。
圖解Photoshop方案選擇 一看就懂!
在這邊介紹最划算Photoshop訂閱方案挑選流程圖。
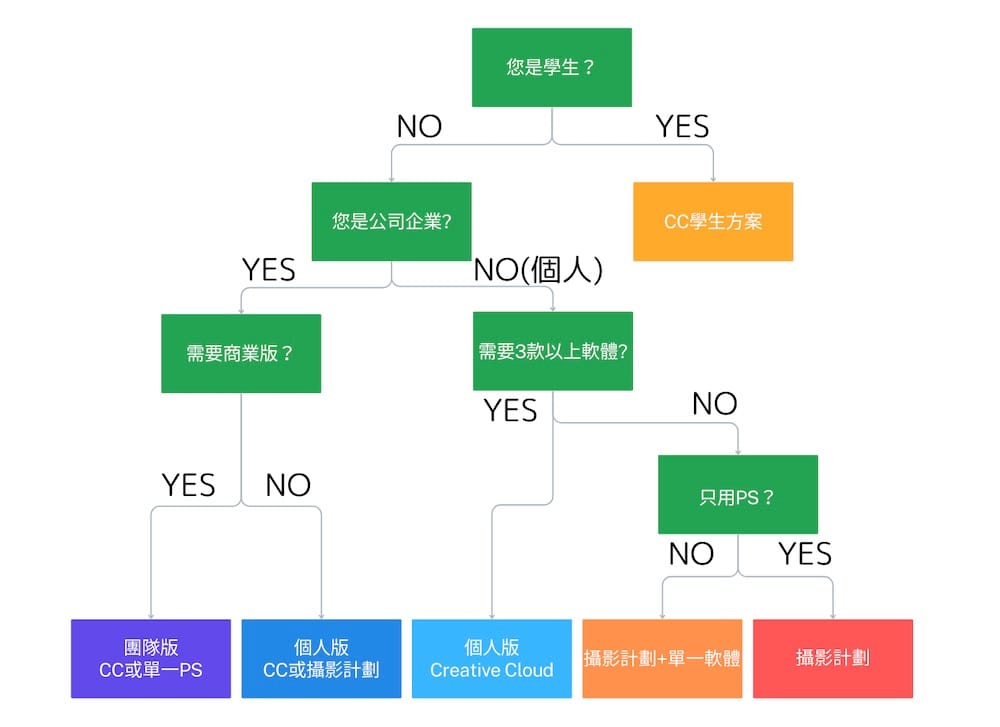
了解自己的需要就能正確判斷:
最划算的Photoshop購買方法請看看下面的文章:

Photoshop相關文章
Masablog Adobe相關人氣文章!
Adobe相關 最新文章































