Photoshop-添加暗角效果的方法 簡單1分鐘!


暗角效果能瞬間提升照片的焦點與氛圍,是攝影與圖像處理中的必學技巧!
在攝影和圖像處理中,「暗角效果」一直是讓畫面更具層次感和氛圍的重要元素。這種效果能讓圖像的中心更加突出,並賦予照片一種獨特的復古風格。在這篇文章中,我將教你如何在Photoshop中快速添加暗角效果,無論是使用濾鏡還是調整圖層,這些技巧都能在短短一分鐘內輕鬆實現!
暗角效果是什麼?
「暗角效果」是指由於相機鏡頭的特性,導致影像的邊緣變暗的現象。雖然這通常被稱為「暗角」,象徵著鏡頭性能不佳,但它也具有一種強調主體的復古效果。
添加暗角效果的好處
暗角效果有以下幾個特色和好處:
- 強調主體:透過讓圖像邊緣變暗,可以自然地將觀者的視線引導至中央的主體,讓焦點更加突出。
- 營造氛圍:暗角效果賦予圖像一種懷舊、復古的感覺,適合用來表現回憶、歷史感或懷舊情懷。
- 增強畫面層次:暗角能夠增加圖像的深度感和層次感,使得畫面看起來更有立體效果。
- 創造視覺引導:利用中央與邊緣的亮度對比,暗角效果可以模擬人眼的自然視覺習慣,讓觀者自然而然地集中在畫面中心。
- 提升作品的專業感:適當的暗角處理能讓作品看起來更加專業,像是經過精心設計和後期處理過的效果。
暗角效果的種類
1. 自然暗角
定義與產生原因:
自然暗角是由於相機鏡頭的物理特性而自然產生的圖像邊緣變暗現象。這種效果通常出現在使用廣角鏡頭、較大光圈或廉價鏡頭時。鏡頭設計的物理限制,例如光線從邊緣進入鏡頭時的入射角度問題,會導致光線無法均勻地覆蓋整個感光元件,從而在圖像的邊緣區域產生暗角。
特點:
- 真實感: 由於這種暗角是由光學特性自然形成的,因此給人一種真實、未經加工的感覺。
- 不可預測性: 自然暗角的強度和範圍會因鏡頭、光圈大小、焦距和拍攝環境的不同而有所變化,因此在某些情況下,攝影師可能會因其不可預測性而難以完全控制這種效果。
- 限制: 雖然自然暗角可以增添照片的立體感和氛圍,但在某些情況下,攝影師可能會認為它是畫質缺陷,並試圖通過後期處理或更換設備來減少其影響。
應用場景:
自然暗角在某些攝影作品中能夠增強視覺焦點,特別是在風景攝影和人像攝影中,這種效果可以讓主體更加突出。然而,當暗角過於明顯或在不合適的作品中出現時,可能會被認為是影像品質的問題。
2. 後期添加的暗角
定義與用途:
後期添加的暗角是通過圖像編輯軟體,如Photoshop,在拍攝後對圖像進行處理時加上的。這種效果是通過數位工具來模擬自然暗角,或者創造完全人工設計的暗角,以強調圖像的某些部分或營造特定的氛圍。
特點:
- 高度可控性: 透過Photoshop等工具,使用者可以精確控制暗角的強度、形狀、位置及範圍,從而創造出符合特定需求的效果。
- 靈活性: 後期添加的暗角不受鏡頭物理特性的限制,這意味著它可以應用於任何圖像,無論是在拍攝過程中是否出現自然暗角。
- 創意發揮: 使用後期暗角,可以為作品增添創意元素,例如在影像中營造復古風格、夢幻效果,或是突出某一特定區域,這些效果在拍攝時可能無法實現。
應用場景:
後期添加的暗角廣泛應用於各類型的攝影和設計作品中,無論是商業攝影、肖像攝影,還是平面設計。它可以用來製造復古效果、營造氛圍、加強視覺焦點,甚至是修補因拍攝器材造成的不足。此外,這種方法特別適合於創意設計項目中,因為它能夠極大地發揮設計師的想像力和技術能力。
使用Photoshop濾鏡添加暗角效果
接下來要介紹的是如何讓圖像的周圍變暗,創造出「暗角效果」。從基本設定開始,暗化區域和應用程度都可以自由調整。
這種效果只需透過濾鏡的設定值就能實現,因此不需要什麼特別技術,也不需要用手繪等方式去處理,任何人都能輕鬆快速地創造出相同的效果。
STEP1 開啟素材圖像
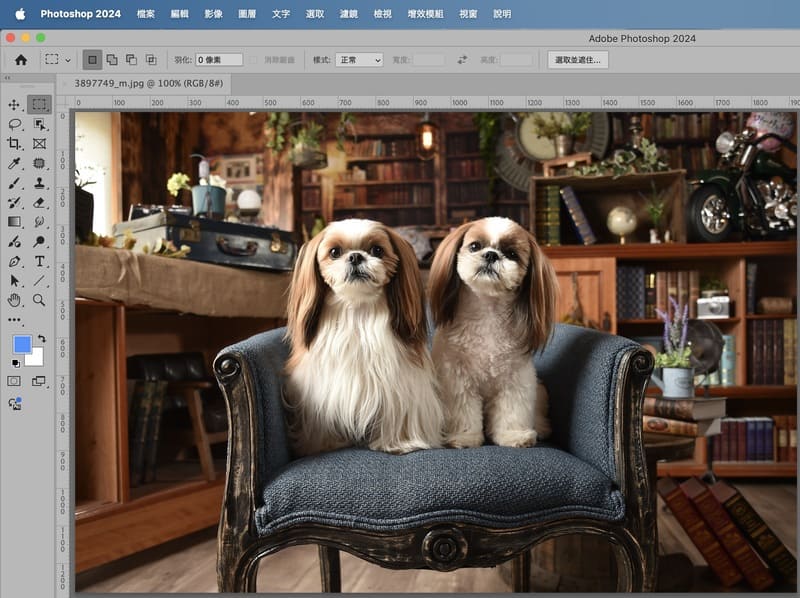
開啟你要處理的素材圖像。
STEP2 選擇濾鏡
「濾鏡」「Camera Raw 濾鏡」
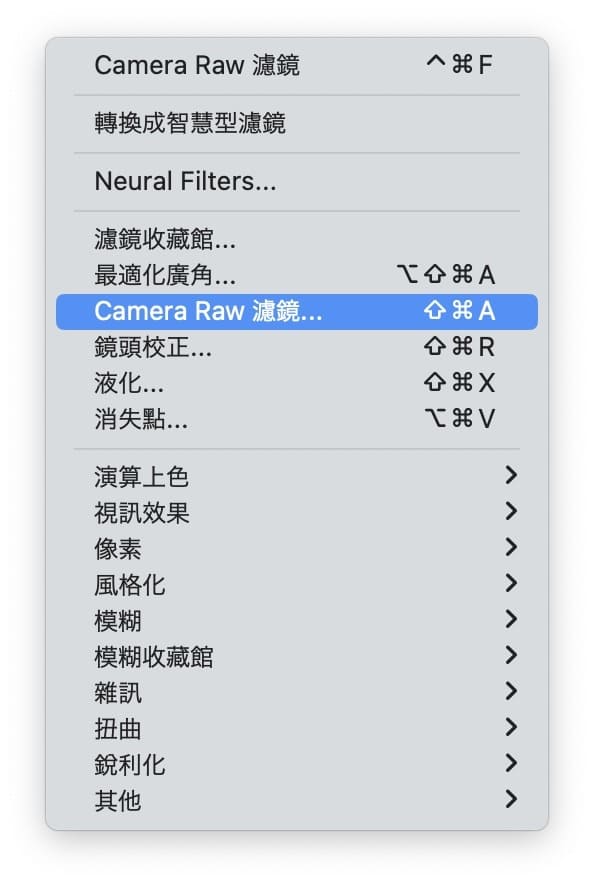
STEP3 調整濾鏡設定
在「暈映」的地方數字調整為負就會照片四角變暗,調整為正數就會照片四角變亮。
同時可以調整,中點,圓度,羽化,亮部。
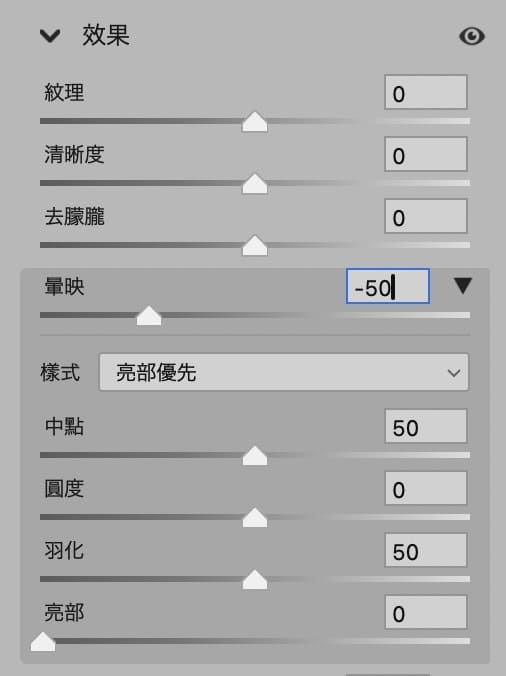
當效果達到理想的狀態時,點擊「確定」來將效果應用到照片上。

使用Photoshop調整圖層的漸層添加暗角效果
STEP1 開啟素材圖像
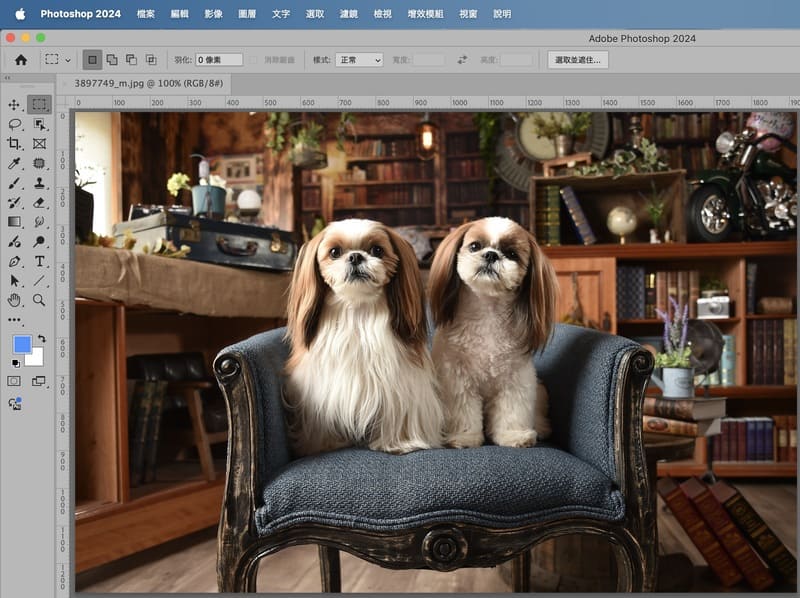
開啟你要處理的素材圖像。
STEP2 新增調整圖層,選擇“漸層”調整
點擊「建立新填色或調整層」
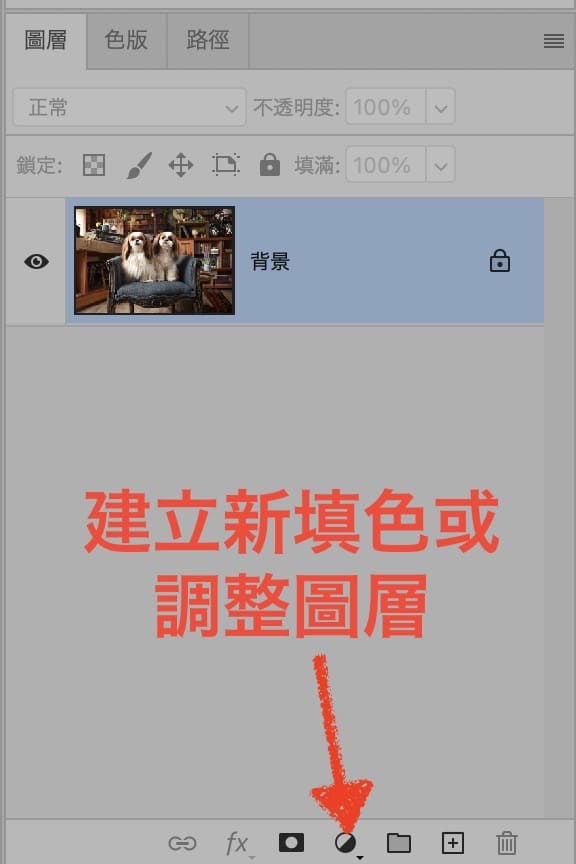
選擇漸層
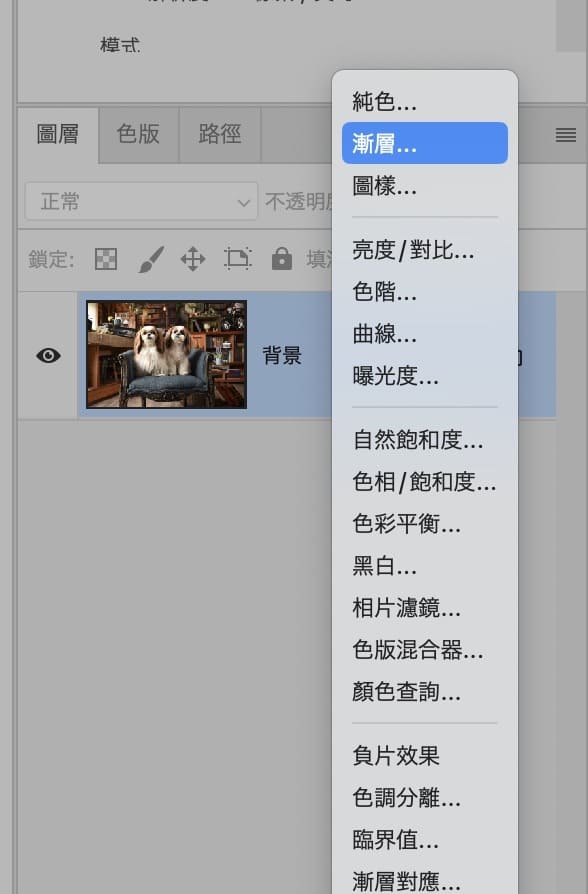
在「漸層填色」中,選擇黑白漸層(白色是透明色的),點擊漸層的部分,就會顯示「漸層編輯器」可以詳細調整漸層,可以調透明範圍大一點,不透明度50%等。


STEP3
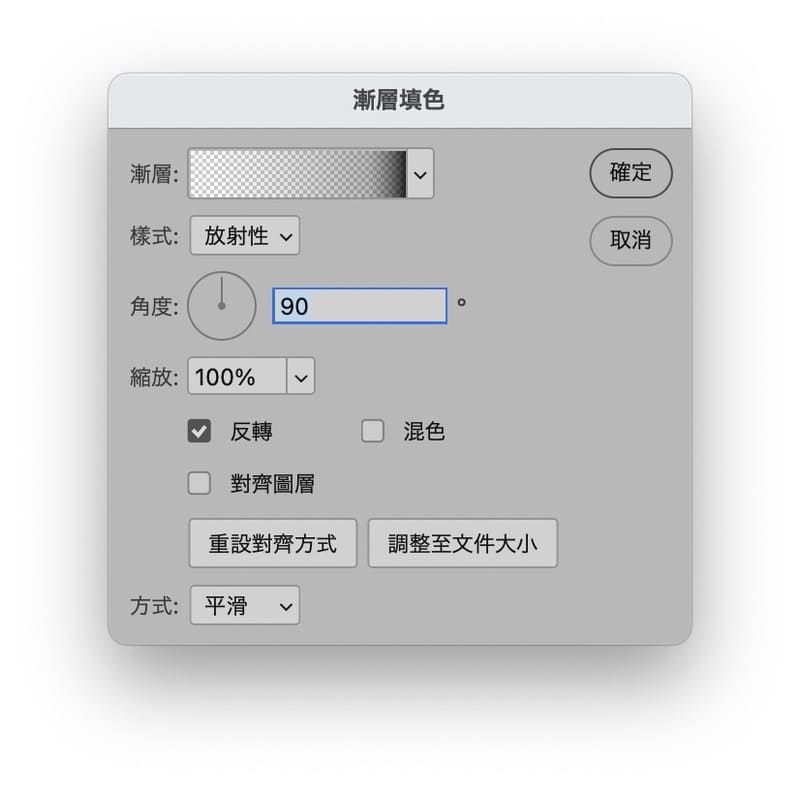
在「漸層填色」視窗中,選擇黑白漸層,樣式選擇放射性,勾選“反轉”。
調整漸層的寬度等參數,來設定暗角效果的範圍。
完成!

總結
暗角效果是一個既簡單又有效的圖像處理技巧,不僅能強調圖像的主體,還能賦予作品一種懷舊的氛圍。無論你是攝影新手還是有經驗的編輯,只要掌握了這些方法,就能在Photoshop中快速完成效果,讓你的作品更加引人注目。趕快試試看,讓你的照片更上一層樓吧!
Photoshop方案選擇 一看就懂!
在這裡整理了最划算購買Photoshop的要點,了解自己的需要就能正確判斷:
最划算的Photoshop購買方法請看看下面的文章:

Photoshop相關文章
Masablog Adobe相關人氣文章!
Adobe相關 最新文章





























