【Photoshop教學】選取工具(手動,自動)大全!選取應用教學 讓您更精準更快速選擇目的範圍!


這次跟大家介紹Photoshop的「選取」功能的基本知識和應用技巧!讓您更精準更快速選擇目的範圍!
大家好,我是 Masa!這次跟大家介紹 Photoshop 的「選取」功能的基本知識!選取範圍功能與圖層功能一樣,是 Photoshop 等圖像編輯軟體中不可或缺的一項功能。希望這篇文章能夠幫助你更好地理解這個功能,讓你在圖像編輯上更上一層樓。
選取工具是什麼?

選取範圍是一個工具,當你只想編輯或剪裁照片中的某一部分時會使用到。熟練使用選取範圍可以讓你只編輯想要處理的部分。在 Photoshop 中,選取範圍會以虛線表示。虛線內側為被選取的部分,虛線外側則是未被選取的部分。
選取工具介紹
5個手動選取工具
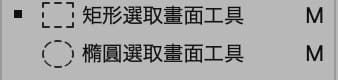

當手動選取任意範圍時,可以使用以下五種工具之一。
矩形選取畫面工具:創建矩形選擇區域
矩形選取工具是用來進行矩形範圍選取的。在想要剪裁的地方拖曳,可以自由選取四角形範圍,鬆開滑鼠後完成選取。
按住 Shift 鍵並拖曳,可以固定為正方形進行範圍選取。
橢圓選取畫面工具:創建矩形選擇區域
橢圓選取工具是用來進行圓形範圍選取的。在想要剪裁的地方拖曳,可以自由選取圓形範圍,鬆開滑鼠後完成選取。
按住 Shift 鍵並拖曳,可以固定為正圓進行範圍選取。
套索工具:用自由手繪隨意選擇範圍
套索工具可以用滑鼠或手寫板來勾畫範圍進行選取。由於是自由手繪選取,因此適合快速大範圍的選取,對於需要精確選取的情況可能不太適用。
多邊形套索工具:用直線自由選擇範圍
這個工具特別適合選取有角的物體範圍。第一次點擊為起點,之後的點擊位置會用線連接起來的工具。
磁性套索工具:沿邊緣選擇範圍
磁性套索工具會自動識別邊緣並沿著邊緣進行範圍選取。適用於物體邊界清晰的情況。第一次點擊為起點,沿著要剪裁的物體邊緣移動滑鼠,工具會自動沿著邊界線選取範圍,就像南北極磁鐵吸引一樣。
3個自動選取工具
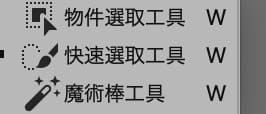
自動選取任意範圍時,可以使用以下三種工具之一。
物件選取工具:自動選取拖曳範圍內的物件
物件選取工具會自動識別並選取光標所在區域的物件。被識別的物件會瞬間變色,使您能夠馬上知道選取結果。
快速選取工具:用畫筆劃過的範圍,根據邊緣進行選取
它根據邊緣進行選取,對焦準確的物件時,比魔術棒工具更快選取。快速選取工具像畫筆一樣可以大致選取範圍。
魔術棒工具:根據選取部分的顏色進行範圍選取
魔術棒工具根據點擊位置的顏色進行範圍選取。通過調整魔術棒工具選項中的「容許度」數值,可以調整選取範圍。降低容許度只選取相同顏色,提高容差則包含近似顏色,請根據您的需要調整。
選取主體
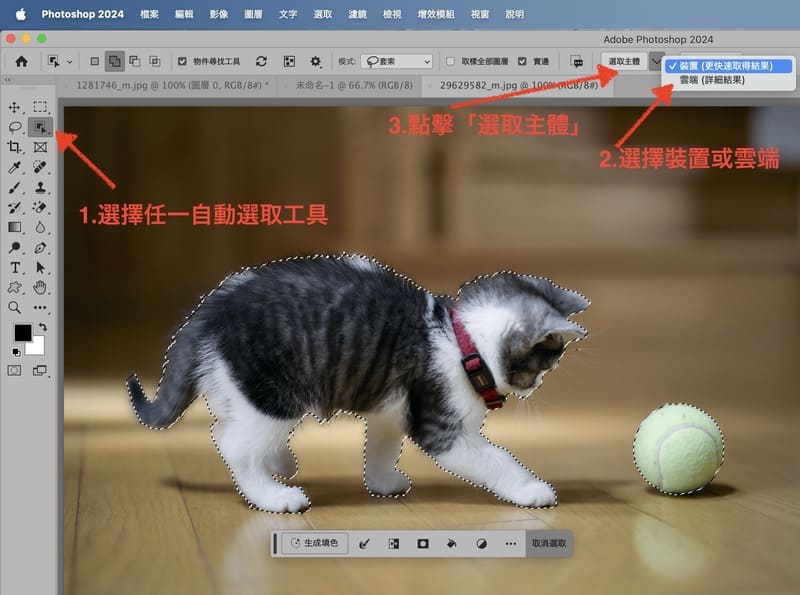
最新的Photoshop搭載了「選取主體」功能,AI會自動選取主體。
STEP1 選擇任一自動選取工具(物件/快速/魔術棒)
STEP2 點擊選項欄中的「選取主體」右邊的「下三角」選擇「裝置」或「雲端」
這樣就會自動選取主體。
選取主體功能有兩種處理方式可以選擇,裝置和雲端。雲端精度較高,比較推薦。
如果選項欄未顯示,請點擊「視窗」-「選項」
相關工作列

最新版的Photoshop中有一個稱為「相關工作列」功能,它會根據您的操作自動顯示相關選項。
在選取後,可以立即進行「生成填色」,或使用選取範圍調整按鈕來模糊邊界、擴展選取範圍等,進行各種選取範圍的操作。非常方便!
選取應用教學
用以上手動/自動選取工具選取之後,再用以下幾個技巧可以更方便快速編輯!
1. 反轉
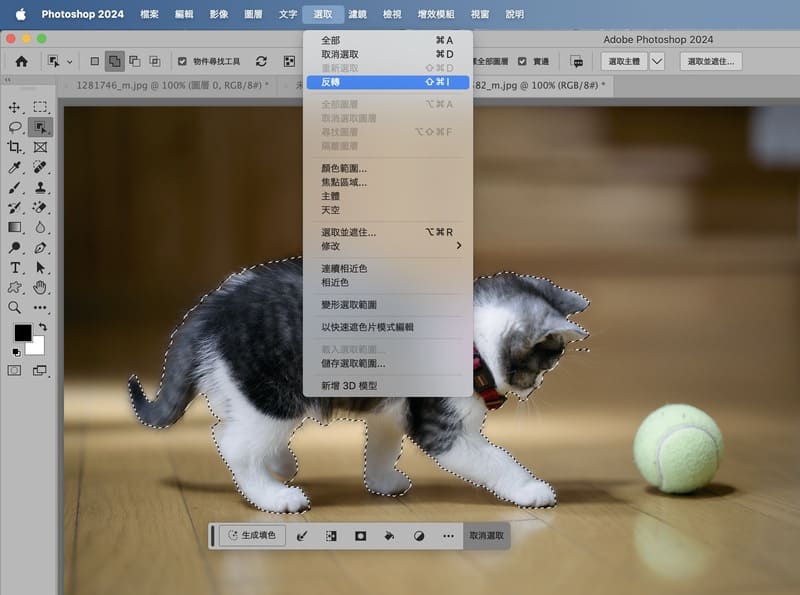
反轉選取後,將未選取的部分轉為選取。可以應用在選取主體後再選取背景。
1.範圍選取
2.菜單「選取」-「反轉」
2. 取消選取
在選取後,如果想要取消選取,可以使用以下任一方法進行解除:
1.右鍵菜單中選擇「取消選取」
2.使用選取工具點擊空白處
3.快捷鍵:Ctrl + D / Command + D
這些方法都可以用來取消選取。
3.選取多個區域

如果想要選取遠離的多個區域,可以在選取工具後,首次在照片上點擊時按住 Shift 鍵(在 Mac 上則是 Command 鍵)並點擊,這樣可以新增選取範圍。
這個方法主要用於選取距離較遠的區域,或是想要在自動工具選取的範圍上進行追加選取時使用。
4.筆形工具
在Illustrator中常用的「鋼筆工具」也可以用來進行路徑選取範圍。
使用筆芯工具進行選取範圍雖然比較耗時,但可以進行精確選取。
適合需要細緻選取範圍的情況。
5.儲存選取範圍
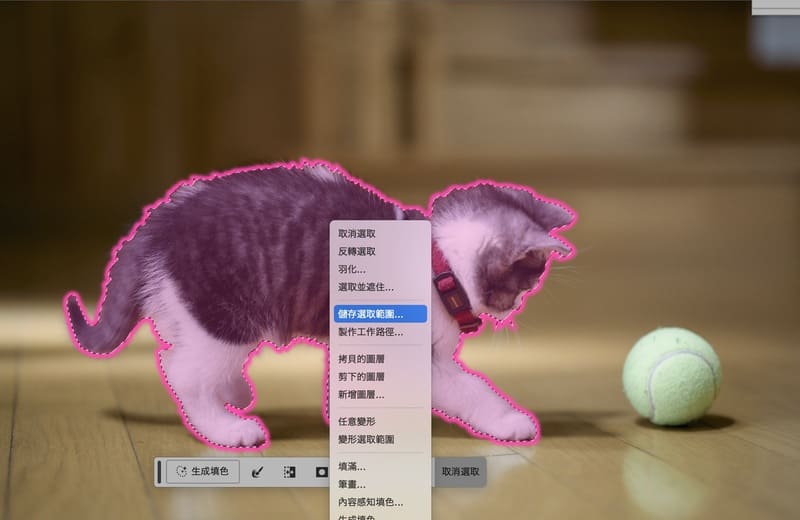
可以將選取範圍儲存起來。
1.選取範圍
2.從右鍵菜單中選擇「儲存選取範圍」
3.在「色板」選項卡中會創建一個包含選取範圍的遮色片
如果想要重新選取已儲存的選取範圍,可以在「色板」Ctrl(或Command)點擊縮略圖。
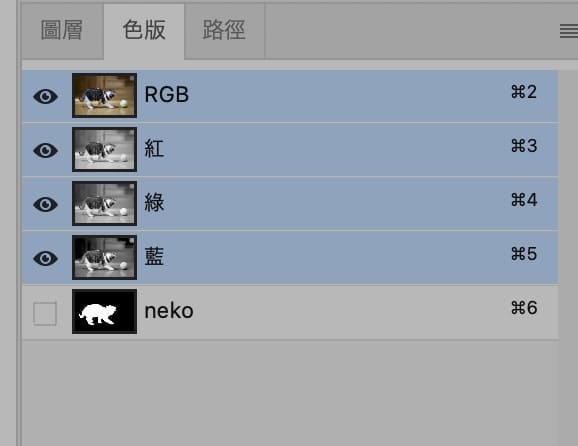
6.羽化選取範圍(模糊選取範圍的邊界線)
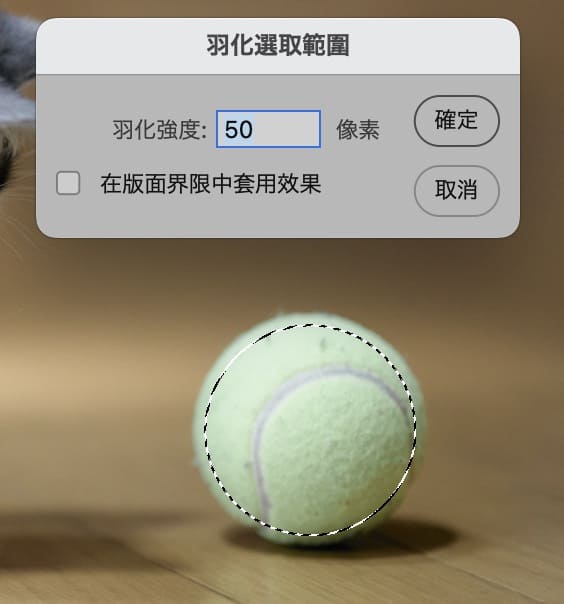
可以模糊已創建的選取範圍的邊界線。
總結
Photoshop 的選取工具功能豐富,無論是手動選取還是自動選取,都能夠滿足你的各種需求。掌握這些工具的使用方法和技巧,可以大幅提升你的工作效率和編輯品質。希望這篇文章對你有所幫助,讓你在使用 Photoshop 時更加得心應手。

如果您喜歡這篇文章,歡迎在Facebook、論壇、LINE等平台上分享!如果您有部落格或網站,也請貼上這篇文章的連結。這些對Masa很有幫助,鼓勵我繼續提供更好的文章。
Photoshop方案選擇 一看就懂!
在這裡整理了最划算購買Photoshop的要點,了解自己的需要就能正確判斷:
最划算的Photoshop購買方法請看看下面的文章:

Photoshop相關文章
Masablog Adobe相關人氣文章!
Adobe相關 最新文章





























