Photoshop AI新功能「相片復原」教學 舊照片煥然一新!


沖洗店等提供的照片數位修復服務,每張照片需要幾百元,但如果您有 Photoshop,就能免費且在幾秒鐘內完成舊照片修復!
在這篇文章中,我們將介紹 Photoshop 最新推出的 AI 功能——「相片復原」。這個功能能夠幫助您輕鬆修復舊照片,無論是因時間損壞的老照片,還是解析度低的舊手機照片,都能透過簡單的操作讓它們恢復如新。這篇還會介紹如何利用PS的AI技術將黑白照片上色,以及提高照片的解析度,讓你的回憶更加清晰生動。
古老的照片記錄了過去的時光,反映了當時的人物和社會面貌。對於擁有這些照片的人來說,它們具有特別的意義。然而,因為早期手機的相機解析度低、拍攝技術有限,或是長時間保存導致的物理損壞,這些照片很容易變得模糊。如果想要讓它們保存更久,需要用數位技術來復原這些舊照片。
使用 Photoshop 的新功能「相片復原」(測試版),可以輕鬆地修復損壞的舊照片。即使是有刮痕或折痕的照片,也只需要移動滑桿就能輕鬆修復。
在最新版 Photoshop 2023 和 2024 中,內建的「相片復原」功能可以一鍵修復舊照片,讓照片煥然一新。

「相片復原」是什麼?
「相片復原」是使用 AI 技術的神經過濾器功能。即使是解析度低且破損的照片,也能恢復成高畫質、清晰的影像,就像是最近用高級相機拍攝的一樣。
即使照片上有刮痕或折痕,也可以一鍵自動修復,操作簡單,人人都能輕鬆上手。

Photoshop 2023 和 2024 內建功能
「相片復原」是 Photoshop 2023(版本 24 及以上)內建的功能。舊版本無法使用此功能,請更新至最新版 Photoshop 以使用此功能。
高畫質化,適合印刷
即使是用掃描器掃描的舊照片,也能透過高解析度修復功能進行照片印刷。只需將掃描器設定為 400ppi 以上,再使用 Photoshop 的相片復原功能,就能輕鬆完成。使用 400ppi 的解析度可以相當清晰地進行復原加工,復原後再印刷,效果會非常好。
「相片復原」使用例子



「相片復原」的使用方法和步驟
步驟
- 開啟文件並執行「Neural Filters」
- 套用「相片復原」
- 調整濾鏡應用程度
- 非破壞性輸出
第一步:開啟文件
啟動 Photoshop,從「檔案」→「開啟舊檔」選擇要修復的文件。
第二步:選擇圖層並執行「Neural Filters」
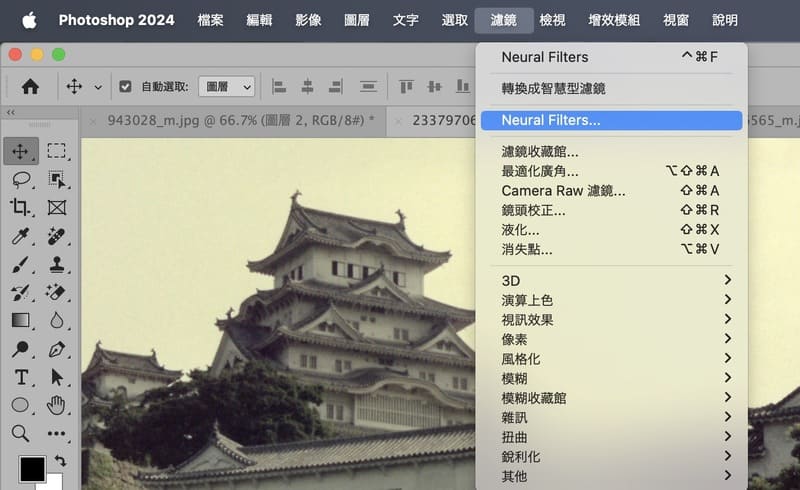
打開檔案後,選擇要套用濾鏡的圖層。
在選中圖層的狀態下,從菜單中點擊「濾鏡」→「Neural Filters」。畫面會切換到Neural Filters工作區。
第三步:套用「相片復原」

首次使用神經過濾器時,需要下載該濾鏡。選擇「所有濾鏡」標籤,點擊「復原」區域的「相片復原」雲端標誌下載。
下載完成後,「相片復原」旁的開關會自動打開,右側會顯示操作面板。如果已經下載過,只需點擊開關打開即可。
第四步:調整濾鏡應用程度

使用「相片復原」面板的滑桿調整各項應用程度。設定「相片強化」為50、「刮傷減少」為20。
模糊的照片會變得清晰,刮痕和折痕也會被修復。在「調整」區域,有多個滑桿可用來減少雜色。

視電腦性能而定,處理可能需要一些時間。(若顯示 確定 按鈕,表示處理已完成)
第五步:非破壞性輸出

調整完成後,指定如何輸出編輯結果。從面板底部的「輸出」下拉選單中,選擇以下任一輸出方式,然後點擊「確定」,建議選擇「新圖層」:
- 目前圖層:Neural Filters應用於原圖層。
- 新圖層:僅將Neural Filters生成的像素輸出為新圖層。
- 新圖層遮色片:複製原圖層,並將Neural Filters作為遮罩應用於該圖層。
- 智慧型濾鏡:Neural Filters生成的像素輸出為智慧型濾鏡。
- 新增文件:將Neural Filters應用於新建檔案。
選擇「新圖層」並點擊「確定」。圖層面板中會新增一個新圖層。

黑白照片上色

前述的方法僅限於照片復原,不會影響顏色。搭配使用Neural Filters的上色功能,即使是黑白照片也可以變成彩色照片。
你可以將復原後的黑白照片應用Neural Filters的「彩色化」功能,將其轉換為彩色照片。此外,「相片復原」不僅適用於黑白照片,也適用於彩色照片的復原。無論是老照片還是受損的照片,都可以試試這些功能。

照片高解析度化

僅使用「相片復原」已能提升畫質,但如果想要進一步提高解析度,可以使用「超級縮放」功能。
- 開啟神Neural Filters
- 選擇Neural Filters中的「超縮放」
- 點擊圖片預覽下的+號(每點一次解析度都會提升)
- 處理完成後,按下確定按鈕即可
透過以上步驟,你可以輕鬆地提高照片的解析度。
總結
雖然AI補完的效果不會完全與原照片一致,但對於各類照片來說,AI能夠進行相對逼真的復原。解析度過低的照片可能會出現與原照片不同的情況,但只要照片畫質不是極差,復原效果通常還是相當不錯的。
隨著每年AI新功能的增多,影像修復工作變得越來越簡單。儘管目前的AI技術還無法保證對所有照片都達到完美效果,但其進步速度驚人,數年後的精度會更加出色。
Neural Filters還能進行色彩匹配和景觀合成等多種操作,非常有趣,強烈建議你試試這些功能。

如果您喜歡這篇文章,歡迎在Facebook、論壇、LINE等平台上分享!如果您有部落格或網站,也請貼上這篇文章的連結。這些對Masa很有幫助,鼓勵我繼續提供更好的文章。
Photoshop方案選擇 一看就懂!
在這裡整理了最划算購買Photoshop的要點,了解自己的需要就能正確判斷:
最划算的Photoshop購買方法請看看下面的文章:

Photoshop相關文章
Masablog Adobe相關人氣文章!
Adobe相關 最新文章





























