【超詳細教學】Photoshop圖層15個基本用法

在Photoshop的世界裡,圖層是讓您的創意無限擴大的關鍵功能。無論你是PS新手還是有經驗的使用者,了解圖層的操作和功能都能大大提升你的工作效率和創意表現。這篇文章將詳細介紹Photoshop圖層的各種基本操作和應用技巧,讓你能夠輕鬆掌握並靈活運用圖層來創作出令人驚艷的作品!
Photoshop圖層是什麼?
簡單來說,Photoshop的圖層就像是構成圖片的一張張“透明膠片”。雖然我們看到的圖片似乎是一張完整的圖片,但實際上是由多個圖層組成的,包括文字圖層、圖片圖層和背景圖層等。這些圖層以分層的方式堆疊在一起,形成最終的圖片。
下圖顯示了由海景照片、桌子和水果照片,文字組成各個圖層。

圖層的順序很重要

圖層的排列順序非常重要,因為如果把桌子的圖層放在最上面,水果的圖層就會被遮住。如同這張圖示一樣,如果某部分圖片消失了,檢查一下是否被上方的圖層遮住了。
選擇並編輯當前圖層
在進行圖像加工或編輯時,操作的是特定圖層而不是整張圖片。因此,必須時刻注意“目前選中的圖層是哪一個”。如果編輯沒有效果或不小心修改了錯誤的部分,確認一下是否選錯了圖層。
在Photoshop中,通過複製粘貼或插入文字等操作,會不斷自動添加新圖層。因此,務必要隨時關注正在編輯的圖層。
很多人想了解PS圖層功能
網路上很多人搜尋PS圖層攻略,例如網友搜尋以下的關鍵字,在這篇文章當中也有盡量說明這些關鍵字的答案!:

這篇文章盡量回答以上常見PS圖層問題!
Photoshop圖層15個基本用法
首先介紹一下PS圖層的基本操作方法,以下將從基礎開始解說圖層的用法。對於已經熟悉的部分,可以跳過不看。
1. 顯示圖層面板
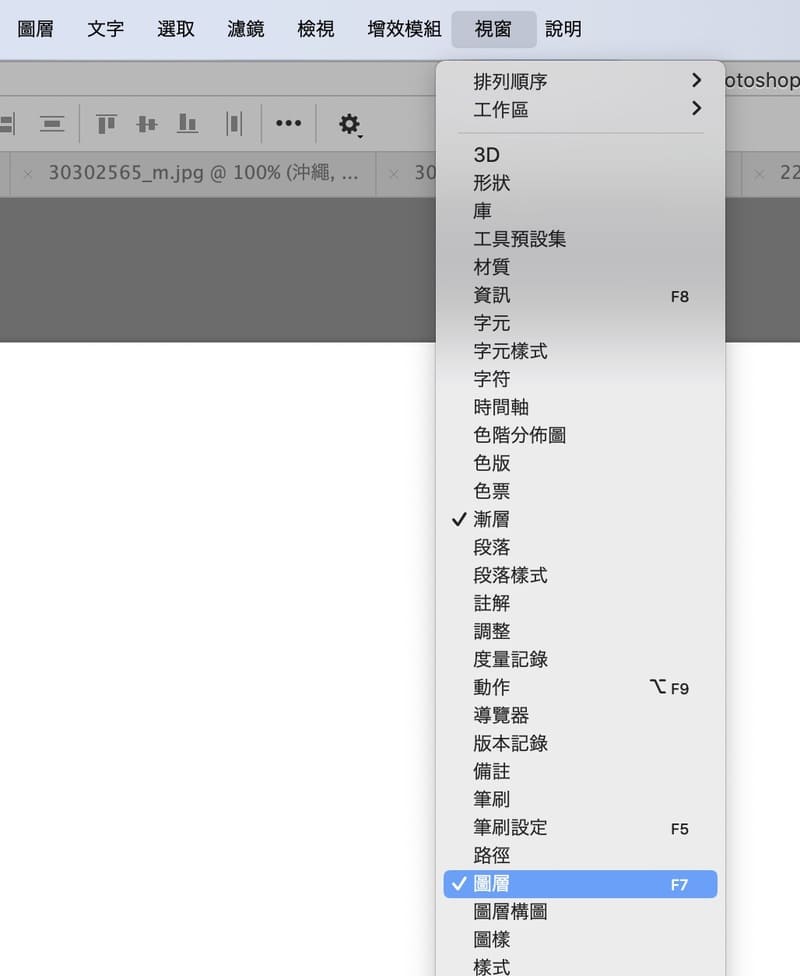
首先,確認圖層面板是否已顯示。如果圖層面板不見,按照以下步驟操作:
- 上方選單
- 視窗
- 圖層
這樣就可以顯示圖層面板。
2. 選擇圖層
點擊圖層面板

點擊要編輯的圖層以將選取圖層。選中狀態下,圖層會變成淺灰色。這時,用畫筆工具或橡皮擦工具等進行的編輯操作都只會影響該圖層。
自動選擇功能

除了從圖層面板選擇外,也可以直接點擊顯示的圖片來選擇圖層。選擇「移動工具(V)」後,勾選上方的“自動選擇”,並將模式設置為“圖層”,這樣只需點擊圖片中的相應部分即可自動選擇對應的圖層。
多重選擇圖層
選擇多個圖層有以下幾種方法:
- 按住Ctrl(Mac:cmd)鍵,逐一點擊要選擇的圖層
- 按住Shift鍵,點擊選擇區域的最上方和最下方
3. 調整圖層順序

圖層可以通過拖放來改變層級位置,也可以使用以下快捷鍵進行移動:
移動多個圖層
按住Ctrl(Mac:cmd)鍵,點擊所有要移動的圖層,然後拖動到目標位置即可,這樣可以同時移動多個圖層。
4. 新增圖層
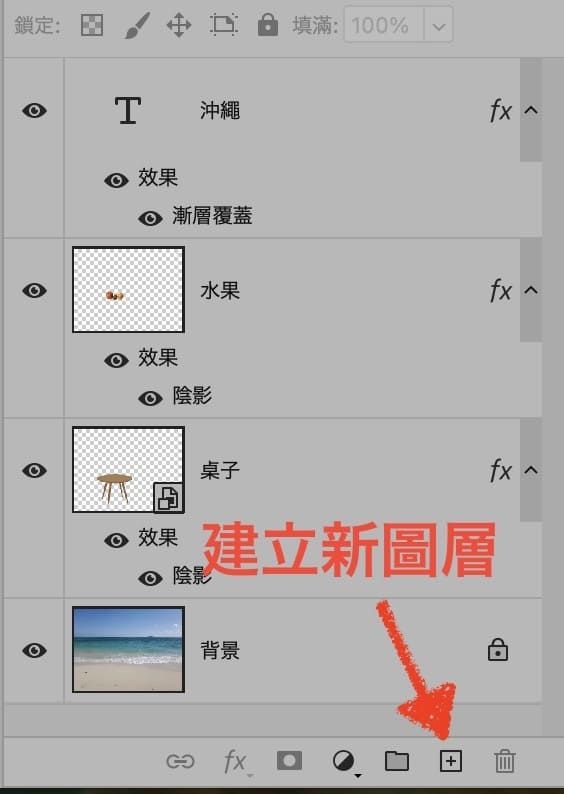
在圖層面板中新增圖層的方法如下:點擊圖層面板底部「加號的圖標」,即可新建一個透明圖層。
從選單新增圖層的方法如下:
- 圖層
- 新增
- 圖層
5. 刪除圖層

若要刪除不需要的圖層,首先選中要刪除的圖層,然後點擊圖層面板底部的垃圾桶圖標。也可以在選中圖層的狀態下按下「Del」鍵來刪除圖層。
如果圖層無法刪除?
圖層被鎖定時無法刪除,點擊鎖圖標解除鎖定後即可刪除。
6. 圖層群組
當圖層數量增加時,可以將多個圖層組合成圖層群組,這樣可以一起移動或隱藏,方便管理。
要建立圖層群組,按住Ctrl(Mac:cmd)鍵,選擇要組合的圖層。選中後,點擊上面菜單選擇「圖層」,再選擇「群組圖層」。
7. 圖層顯示與隱藏
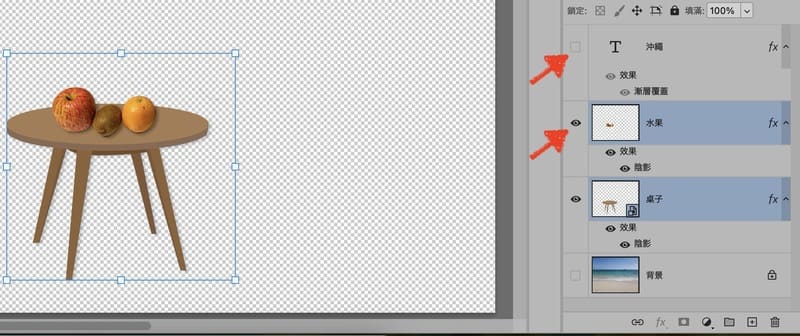
點擊圖層左側的眼睛圖標可以切換圖層的顯示與隱藏。點住不放並拖動可以一次切換多個圖層的顯示狀態。隱藏的圖層不會受到畫筆或橡皮擦的影響。
8. 合併圖層
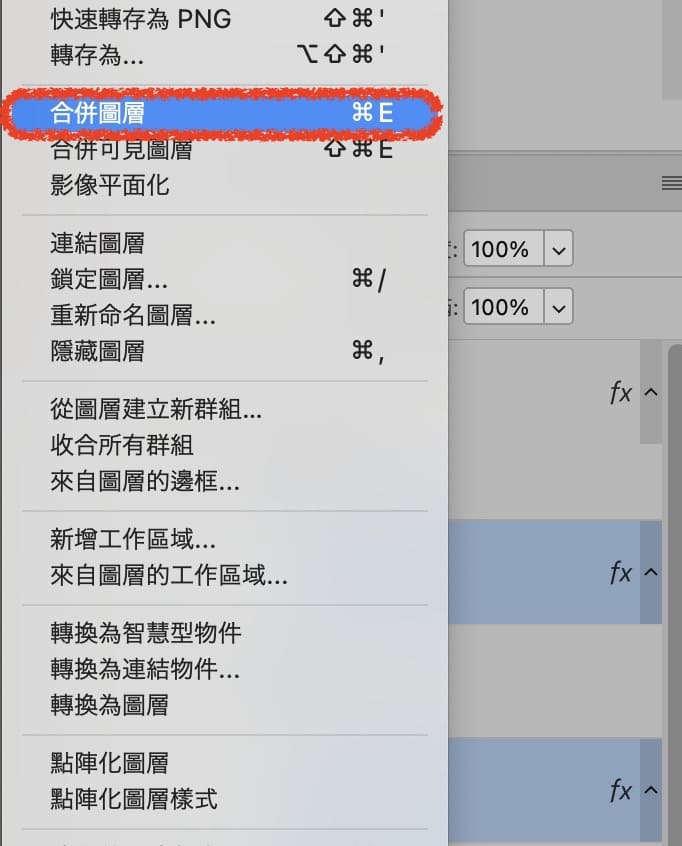
當需要將幾個圖層合併在一起時,可以選中要合併的圖層,右鍵點擊其中一個圖層,選擇「合併圖層」。合併後,圖層面板會更加整潔,檔案大小也會減少,且編輯時不需要頻繁切換圖層。
9. 複製與貼上圖層
Photoshop圖層可以拷貝和貼上。
複製方法:
- 選單→「編輯」→「複製」
- Ctrl+C(Mac:cmd+C)
貼上方法:
- 選單→「編輯」→「貼上」
- Ctrl+V(Mac:cmd+V)
- Ctrl+Shift+V(就地貼上)
若要將圖層分割到新圖層,可以先剪切(Ctrl+X)再貼上。按住Shift鍵的同時貼上(Ctrl+Shift+V)可保持原位置不變(就地貼上)。
10. 複製圖層
使用複製功能可以保留圖層效果並複製圖層,確保完全相同。方法如下:
- 選單「圖層」→「複製圖層」
- 右鍵點擊圖層→「複製圖層」
- Ctrl+J(Mac:cmd+J)
這是常用操作,建議記住快捷鍵。如果只想複製圖層的一部分,可以選取範圍後按Ctrl+J。
11. 鎖定圖層

這個功能可以避免不小心編輯或移動重要的圖層。在Photoshop中,圖層數量會不斷增加,即使是資深用戶也可能不小心編輯到錯誤的圖層。因此,當圖層數量增多時,使用鎖定功能會非常方便。
要鎖定圖層,首先選中要鎖定的圖層,然後點擊面板上“鎖定”旁邊的圖標。各圖標的功能如下:
解除鎖定
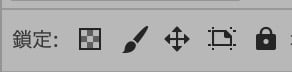
只要點擊鎖定圖案就能解除鎖定
12. 更改圖層大小 放大縮放

選擇「移動工具」後,點擊調整尺寸的圖層,就會顯示邊界框可以自由更改圖層的大小。
- 在屬性面板中輸入數值進行更改
- 用邊界框拖動來縮放
這兩種方法都可以改變選中圖層的大小。
13. 設定圖層不透明度
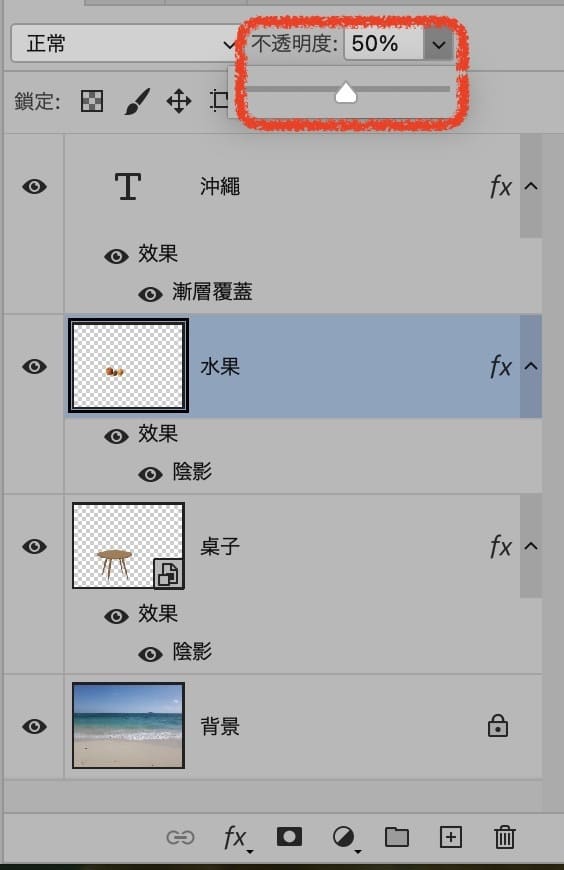
選中圖層後,可以通過圖層面板上的【不透明度】滑桿來調整圖層的不透明度。不透明度可以對單個圖層設定,也可以同時對多個選中圖層設置。
14. 更改混合模式
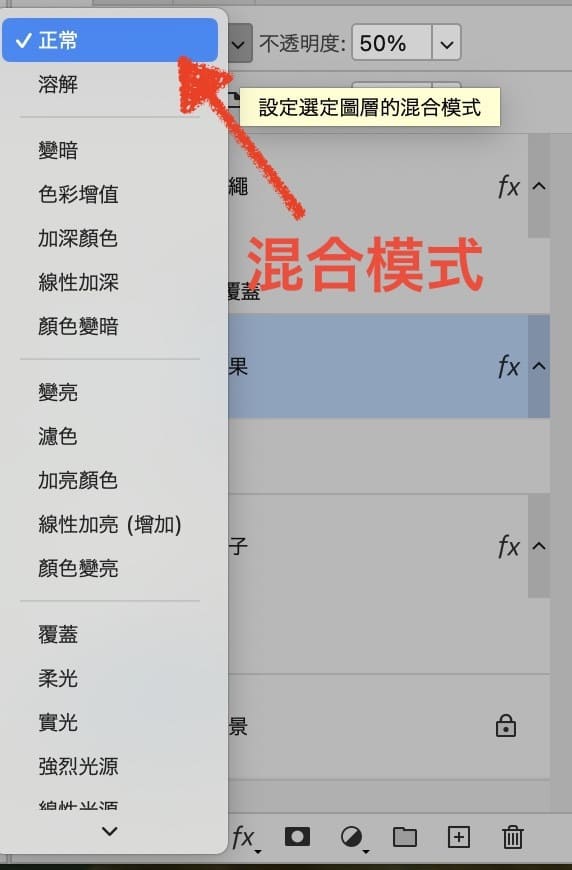
混合模式決定了圖層如何與下方圖層合成。除了[正常]模式外,還有[溶解]、[變暗]、[色彩增值]等非常多種混合模式。這些模式可以有效地改變圖層的顏色和效果。
15. 更改圖層名稱
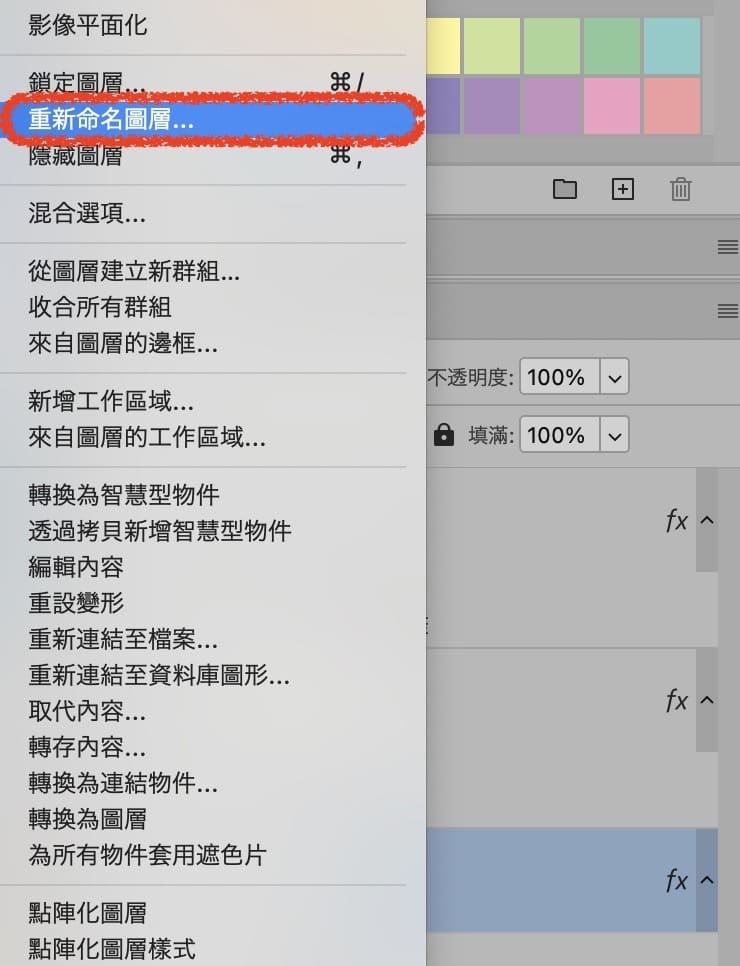
要更改圖層名稱,雙擊圖層名稱即可進行編輯。或者右鍵點擊圖層,選擇“重新命名圖層”,然後輸入新名稱。
圖層種類
1. 圖片圖層(正常圖層)

這是最常見的圖層類型,可以直接用畫筆繪製、用橡皮擦擦除並進行各種編輯。
2. 背景圖層

這是始終位於最底部的圖層,具有以下特點:
- 不能從底部移動
- 不能設置為透明(不能降低不透明度)
- 不能應用混合模式或濾鏡效果
- 可以刪除,即使文件中沒有背景圖層也沒問題
將背景圖層更改為正常圖層

背景圖層並非必需,根據需要可以將其轉換為正常圖層。右鍵點擊背景圖層,選擇「背景圖層」。在彈出的窗口中改變名稱後點擊確定,即可將背景圖層轉換為可調整順序和不透明度的常規圖層。
3. 文字圖層

使用橫排文字工具等輸入文字時會自動創建的圖層。文字圖層不能用畫筆進行繪製。如果需要進行繪製,可以在其上方新建一個圖層進行繪製。
4. 形狀圖層

使用矩形工具或橢圓工具建立圖形時自動生成的圖層。Photoshop中的“形狀”是向量形式的對象,無論放大或縮小都不會模糊。
5. 填充圖層

這是一種建立時填充整個圖層的圖層,有三種模式:
- 純色:填充單一顏色
- 漸層:應用漸層效果
- 圖樣:應用圖案效果(如點狀圖案)
添加填充圖層的方法
點擊半月形圖標,選擇“純色”、“漸變”或“圖案”來創建填充圖層。例如,選擇“純色”並選擇顏色後,即可添加填充該顏色的圖層。
6. 調整圖層

調整圖層是用來疊加在圖片上做色調校正的圖層,有各種類型,如“亮度/對比度”、“色相/飽和度”等。
添加調整圖層的方法
點擊半月形圖標,選擇“亮度/對比度”、“色階”、“曲線”等來建立調整圖層。
使用調整圖層可以方便地調整和撤銷編輯,保持原圖的畫質。直接編輯圖片會造成畫質下降,而調整圖層可以避免這個問題。
圖層樣式的使用

圖層樣式是簡單添加特殊效果的功能。例如,可以輕鬆地為圖像添加陰影。圖層效果也可以應用於文字。


要應用圖層效果,雙擊目標圖層,然後在彈出的面板中選擇所需效果並進行詳細設置,最後確定。
圖層效果種類
- 斜角和浮雕:為文字或圖像添加立體感
- 輪廓:為文字或圖像添加邊框
- 紋理:在文字或圖像內部添加陰影,使其看起來凹陷
- 內陰影:在文字或圖像內部添加模糊光暈
- 顏色覆蓋:用選擇的顏色填充文字或圖像
- 漸變覆蓋:用漸變效果填充文字或圖像
- 圖樣覆蓋:用選擇的圖案填充文字或圖像
- 陰影:為文字或圖像添加陰影
總結
掌握Photoshop圖層的各種操作和功能,是成為圖像處理高手的關鍵。無論是基本的圖層新增、刪除,還是進階的效果應用,都能讓你的作品更加出色。希望本文的介紹能幫助你更好地理解和運用Photoshop的圖層功能,創作出更多精彩的作品。

如果您喜歡這篇文章,歡迎在Facebook、論壇、LINE等平台上分享!如果您有部落格或網站,也請貼上這篇文章的連結。這些對Masa很有幫助,鼓勵我繼續提供更好的文章。
Photoshop方案選擇 一看就懂!
在這裡整理了最划算購買Photoshop的要點,了解自己的需要就能正確判斷:
最划算的Photoshop購買方法請看看下面的文章:

Photoshop相關文章
Masablog Adobe相關人氣文章!
Adobe相關 最新文章





























