【簡單1分鐘】使用Photoshop將黑白照片彩色化教學


Photoshop「彩色化」新功能,讓你只需按一下按鈕,就能將黑白照片轉換成自然色彩,為記憶增添新色彩。
將珍貴的黑白照片轉換成彩色,讓記憶更鮮活!如果想輕鬆地為家中的老照片上色,Photoshop的「彩色化」AI功能是你的最佳助手。無論是幾秒鐘的處理時間,還是自動生成的自然色彩效果,這個功能都讓以前耗費數小時的工作變得如此簡單。這篇文章將帶您一步步了解如何使用這個功能,以及在彩色化過程中需要注意的事項。
使用Photoshop的AI功能「彩色化」,只需按一下按鈕,就能輕鬆將灰階照片或舊時的黑白照片轉換成彩色
Adobe的AI技術會解析圖片,並自然地轉換成彩色。根據電腦的規格不同,處理時間從幾秒到一分鐘不等。
接下來將詳細介紹這項功能,這項功能可以在瞬間完成原本需要耗費數小時的工作。

Photoshop的『彩色化』濾鏡是什麼?
這是一項由AI自動將黑白或灰階照片轉換成彩色的功能。
在自動轉換成彩色時,使用的是基於AI技術的神經網絡濾鏡。
這個功能從Photoshop Ver.22開始搭載,以前的CS版本等則無法使用。
顏色是AI的預測,因此與實際顏色可能有所不同






以上圖片左邊是原來的照片,右邊是用AI彩色化的照片。
「彩色化」是AI根據預測來轉換顏色的,因此不會完全還原原本的顏色。儘管可以將照片變成沒有違和感的彩色照片,但需要注意的是,這並不是還原原本的彩色照片。
處理後的照片即使看起來沒有違和感,但與原始照片相比,顏色和著色區域經常會有很大的差異。
可以通過不同圖層進行非破壞性編輯
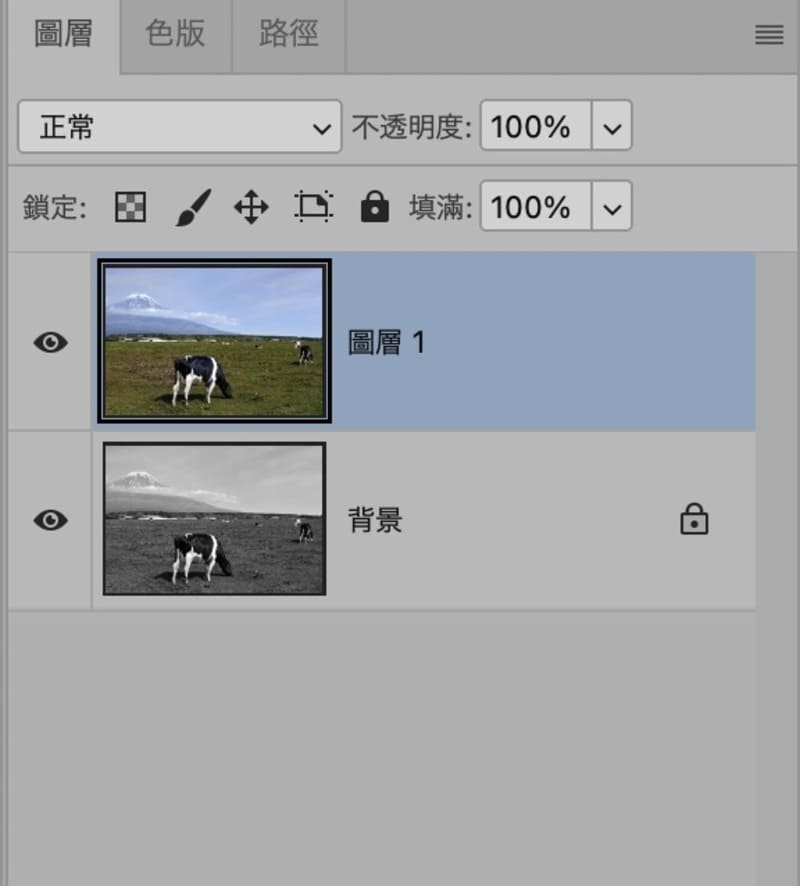
彩色化的功能可以將著色部分作為新圖層來創建,並將繪圖模式設為彩色進行合成。
也可以作為已合成的新圖層來輸出。
彩色化例子
將神經網絡濾鏡的「彩色化」應用於黑白照片後,會呈現出以下的著色效果。


這是東京車站附近的照片,天空,大樓的顏色非常自然的成功復原了。


沙灘和海面的界線不清楚,天空跟人彩色化很自然。


這是完全失敗的例子,紅蘋果變成了綠蘋果了。


這原來是綠色奇異果,邊黃金奇異果了。


這張成功自然復原顏色。
彩色化容易失敗的例子
以下類型的照片與原本顏色相比,較難還原成彩色:
- 含有大量模糊區域的照片
- 背景模糊效果強烈的照片
- 色彩鮮豔、飽和度高的照片
- 物體密集、畫面複雜的照片
特別是飽和度高的照片,容易產生強烈的不自然感。
若彩色化失敗,可以在彩色轉換後進行色調調整等編輯,使圖片接近預期的顏色。
彩色化的使用方法
以下說明使用Photoshop進行彩色化的方法。
- 打開黑白圖片
- 選擇黑白圖層
- 從濾鏡選單中選擇「Neural Filters」
- 選擇彩色化(首次使用需下載)
- 將輸出設置為新圖層
STEP1 打開黑白圖片

先打開您想要彩色化的檔案。
STEP2 選擇黑白圖層
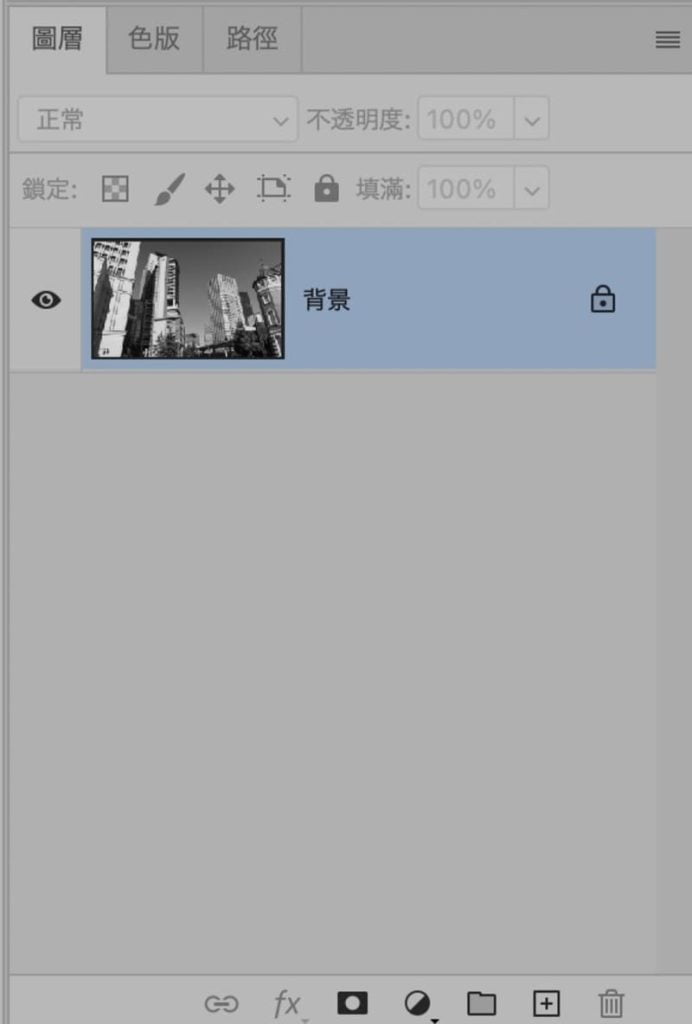
選擇黑白照片的圖層。
STEP3 從濾鏡選單中選擇「Neural Filters」
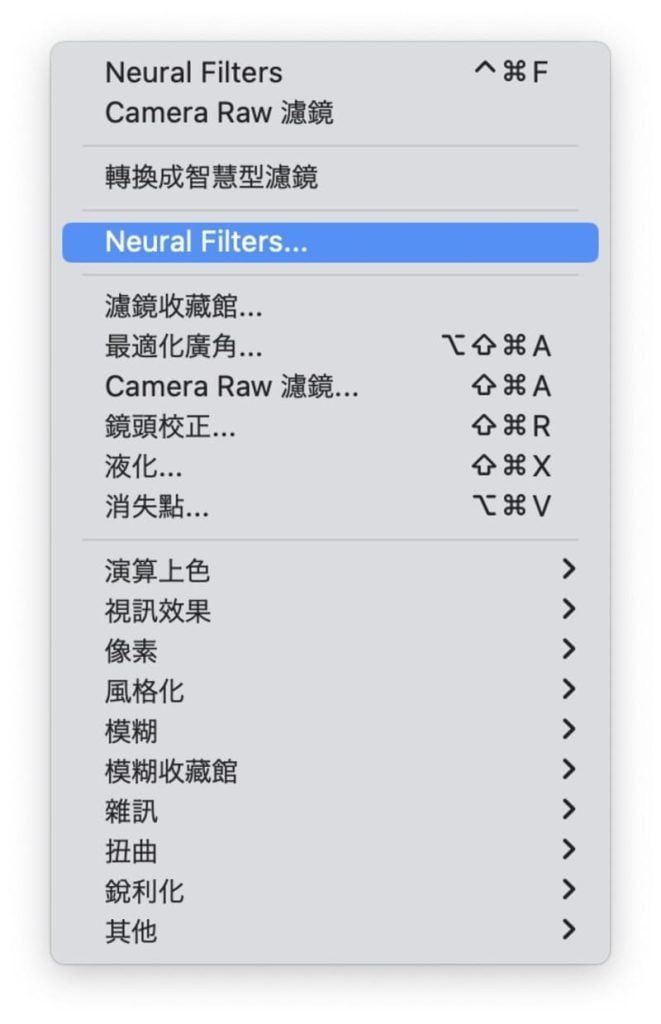
從上方的視窗選單中選擇「濾鏡」,接著選擇「Neural Filters」。
STEP4 選擇彩色化(首次使用需下載)
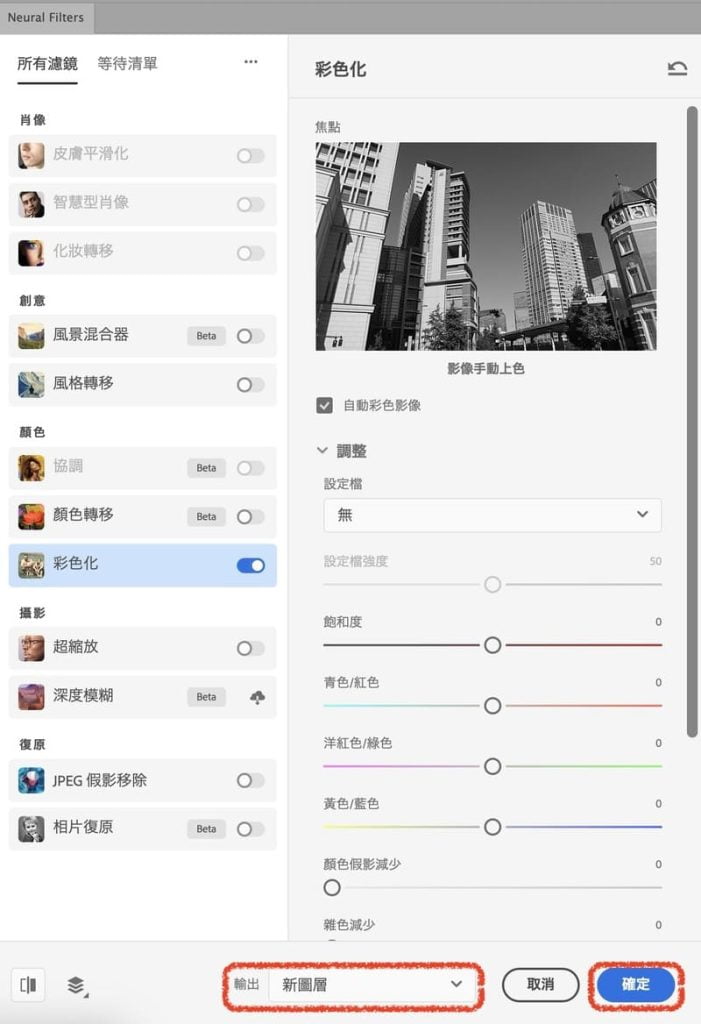
將彩色化的選項打開,並在選單底部將輸出設定為「新圖層」,然後點擊確定。
這樣會創建一個彩色化後的新圖層。
在色調調整選項中,可以應用色彩配置文件並調整飽和度或色相。
STEP5 手動調整
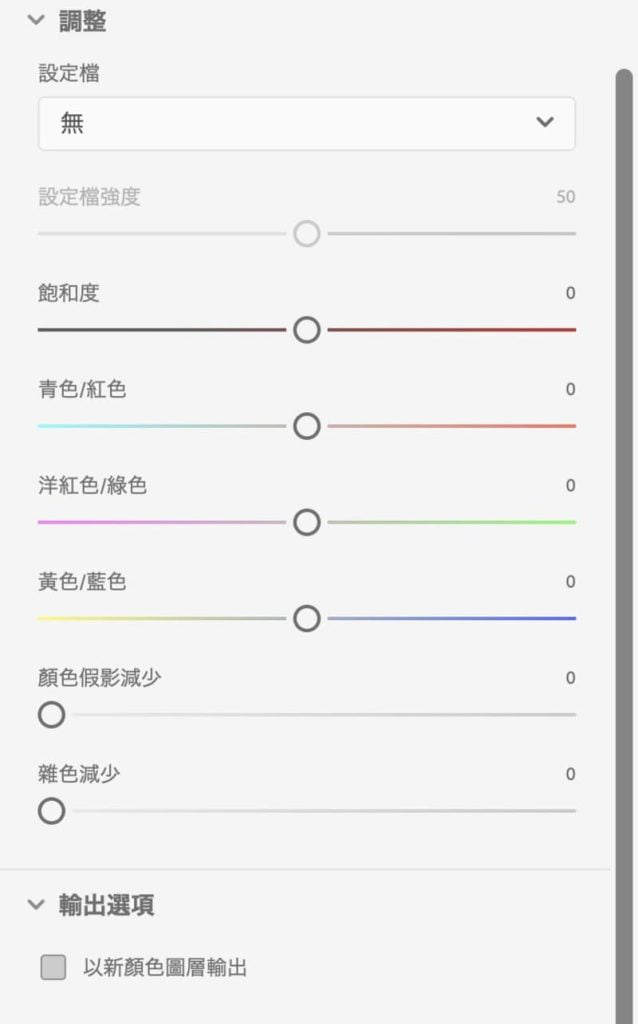
如需要可以手動調整。
在色調調整選項中,可以應用色彩配置文件並調整飽和度或色相。
如果勾選了輸出選項中的「以新顏色圖層輸出」,將會創建一個僅包含彩色部分的彩色圖層,而不是合成的圖層。
STEP6 將輸出設置為新圖層並確定

完成!
彩色化失敗時的處理方法
如果按照上述方法進行彩色化後,部分顏色出現問題,可以參考以下的簡單修正方法。
使用色階曲線和色相/飽和度進行整體色調調整
先將局部問題暫時放置一旁,首先調整整體的照片色調。
創建「色階曲線」和「色相/飽和度」這兩個調整圖層。
可以通過點擊圖層旁邊的圖標來進行調整。
局部色調調整
在整體平衡調整後,再處理局部不自然的部分。
使用圖層蒙版可以將調整效果僅應用於「白色部分」,而不應用於「黑色部分」。
利用圖層蒙版和畫筆工具,僅描繪想要變更顏色的區域,就可以進行局部顏色的變更。
最後利用套用圖層蒙版的色階曲線或色相/飽和度進行局部調整,這樣就完成了。
總結
使用Photoshop的「彩色化」功能,可以快速地將黑白照片轉換成彩色,儘管AI預測的色彩不一定與原來的一致,但已足夠還原當時的氛圍。即使遇到彩色化失敗的情況,也可以通過簡單的後期調整來修正。無論是紀錄家庭歷史,還是為舊時光增添新色,這個功能都是非常實用的工具。
Photoshop方案選擇 一看就懂!
在這裡整理了最划算購買Photoshop的要點,了解自己的需要就能正確判斷:
最划算的Photoshop購買方法請看看下面的文章:

Photoshop相關文章
Masablog Adobe相關人氣文章!
Adobe相關 最新文章





























