Photoshop移除物件 用AI瞬間刪除不要的人物或物件的3種方法[內容感知填色]


Photoshop比其他軟體更自然、更漂亮,而且更容易移除照片中國年不需要的人物或物件。
當你去旅行時,肯定想拍下滿開的花朵和美麗的風景。越是熱門的拍攝景點,人群就越多。有沒有想過:「如果這裡沒有人,這張照片會更完美呢…?」「有沒有辦法去除路人或雜物?」
以前,移除人物的工作我們需要用Photoshop或手機App來辛苦地手動刪除,但好消息來了!Photoshop新推出的AI功能「移除工具」能夠快速且輕鬆地幫你美化照片,不費吹灰之力就能將不需要的部分簡單地刪除掉。
讓我們先來看看範例吧。
Before

After

如您所見,老師已經被移除了。

老師,對不起…
接下來,會介紹如何移除照片中不需要的物件,好像它們從來不曾存在過一樣。即使您是Photoshop的新手,也可以輕鬆上手,請放心。
移除物件的3種方法
方法1:移除工具

選擇刪除工具

選擇筆刷大小

描繪想要刪除的部分

就像填色遊戲一樣,將你想要刪除的部分描繪一下就完成了!Photoshop會自動幫你刪除。操作就這麼簡單。

方法2:生成填色(內容感知填色)
使用[生成填色]來移除照片中的一部分。
在新版的Photoshop中,你可以透過「內容感知填色」來瞬間移除照片中的不需要物件。如果使用的是舊版本的Photoshop,請參考方法3來刪除不需要的部分。
使用套索工具選取刪除範圍
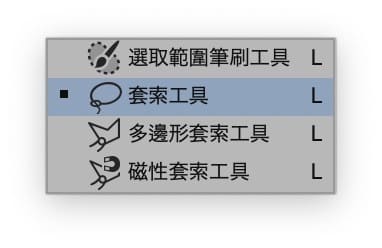
首先,使用套索工具圍繞你想要移除的部分,大致圈選即可。

A:「編輯」-「填色」
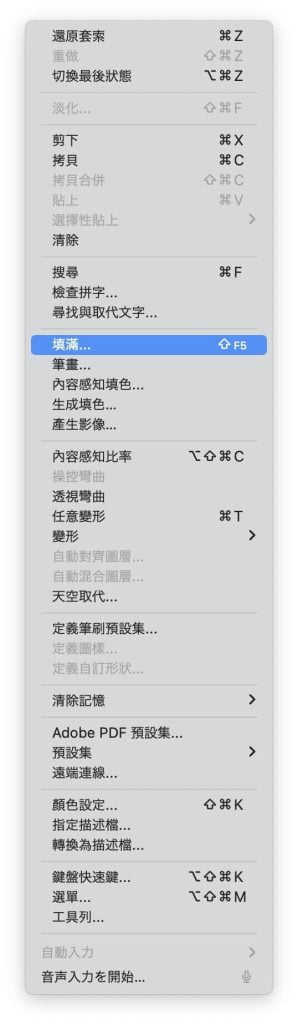
從菜單欄選擇[編輯],然後點擊[填色]。
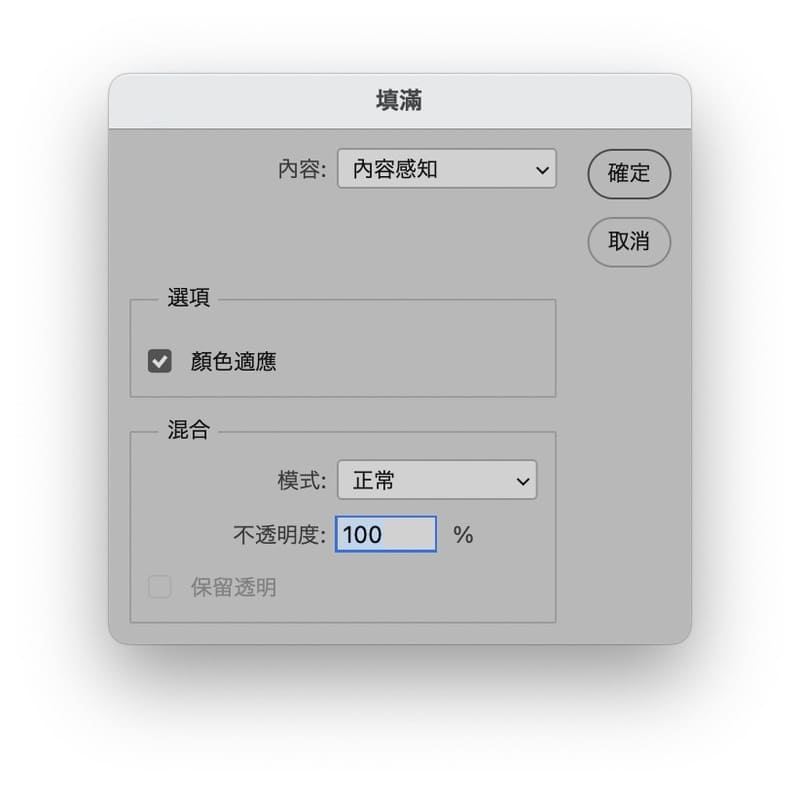
在填色設定中選擇[內容感知],並點擊「確定」。不需要更改下方的“混合”設定,將模式保持為[正常],不透明度保持在[100%]。
B:生成填色
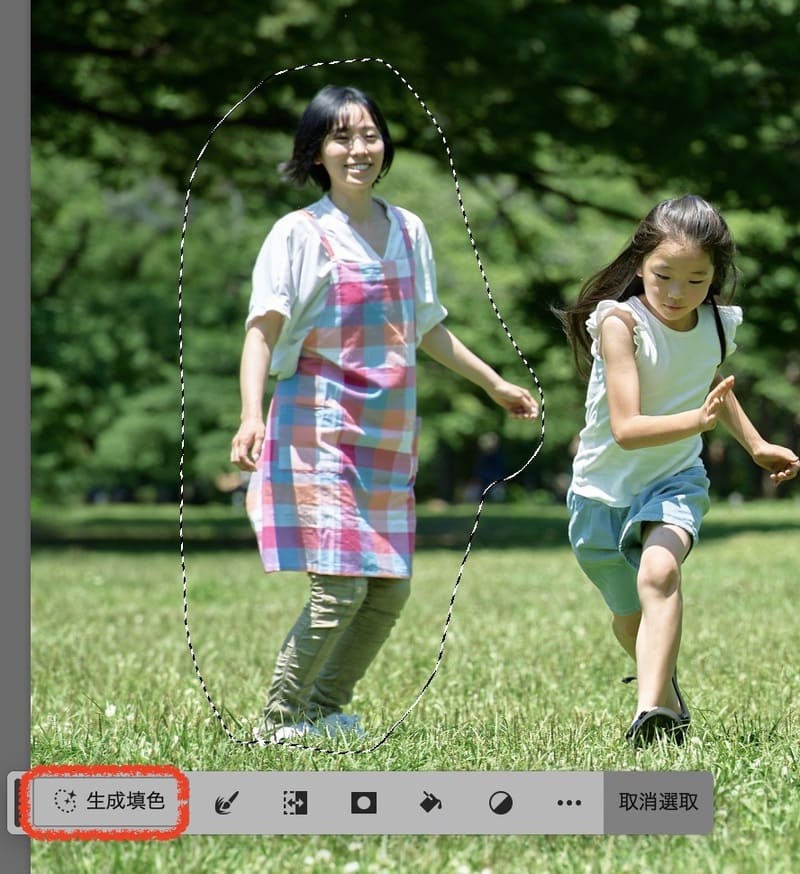
或從相關工作列選擇「生成填色」,再點擊「產生」。
完成!
解除選取範圍
可以使用快捷鍵Ctrl(⌘)+ D來解除選取範圍。
方法3:仿製印章工具

仿製印章工具可以將圖片中選取的部分複製並塗抹到其他位置。利用這個工具,你可以從圖片的其他部分複製並覆蓋需要移除的元素,從而去除不需要的部分。
選擇仿製印章工具(快捷鍵S)

在工具欄中選擇[仿製印章工具]。
⚪︎如果工具欄中沒有顯示該工具,可以長按圖標來選擇隱藏的工具。
調整筆刷大小

設置比需要修正區域稍大的畫筆尺寸,將硬度設置為0%。
選擇取樣位置

在修正前,按住Alt鍵(Mac按Option鍵),並點擊指定的取樣位置,當出現「十字圓標記」時點擊即可選取要複製的區域。
修圖

將光標移到目標位置,像畫刷一樣塗抹,以完成複製。

為什麼照片內的人物或物件移除失敗?
背景複雜時
當背景比較複雜時,使用移除工具或生成填色可能會導致不自然的影像效果。這些工具透過AI推測出「這裡大概原本有這樣的背景」,並使選取範圍與周圍背景融合。因此,對於人工製品或生物等再現效果可能不太理想。
在背景複雜時,使用「方法3的仿製印章工具」手動刪除會更可靠。

沒有選擇想要編輯的圖層
移除失敗的另一個原因可能是沒有正確選擇要編輯的圖層。請在圖層面板中確認是否選擇了正確的圖層。
總結
| 方法 | 使用工具 | 操作步驟 | 適用情況 |
|---|---|---|---|
| 方法1:移除工具 | 移除工具 |
1. 選擇刪除工具 2. 選擇筆刷大小 3. 描繪想要刪除的部分 | 適合快速移除簡單背景中的物件 |
| 方法2:生成填色 | 生成填色 |
1. 使用套索工具選擇要移除的物件 2. 選擇「編輯」-「填色」 3. 使用「生成填色」功能 | 適合移除稍微複雜背景中的物件 |
| 方法3:仿製印章工具 | 仿製印章工具 |
1. 選擇仿製印章工具 2. 調整筆刷大小 3. 選擇取樣位置並塗抹 | 適合移除複雜背景中的物件,且需要精細操作 |
除照片中的不需要物件不再是令人頭疼的工作,特別是當掌握了Photoshop的AI功能後。透過y移除工具、生成填色和仿製印章工具,你可以在幾分鐘內將干擾畫面的物件或人物移除,讓照片回歸自然之美。無論背景有多複雜,正確選擇工具就能幫助你達成理想的效果。
Photoshop方案選擇 一看就懂!
在這裡整理了最划算購買Photoshop的要點,了解自己的需要就能正確判斷:
最划算的Photoshop購買方法請看看下面的文章:

Photoshop相關文章
Masablog Adobe相關人氣文章!
Adobe相關 最新文章





























