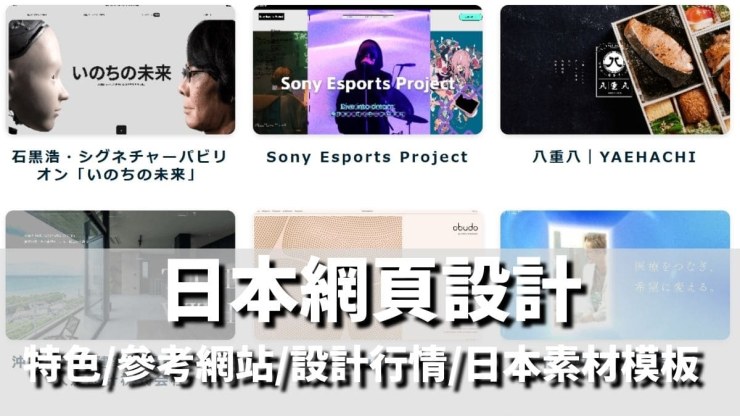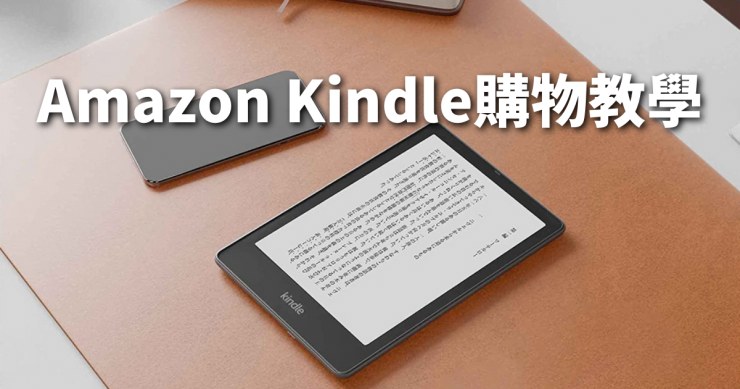免費電腦螢幕截圖軟體Monosnap 縮短圖片截圖剪圖並註解時間
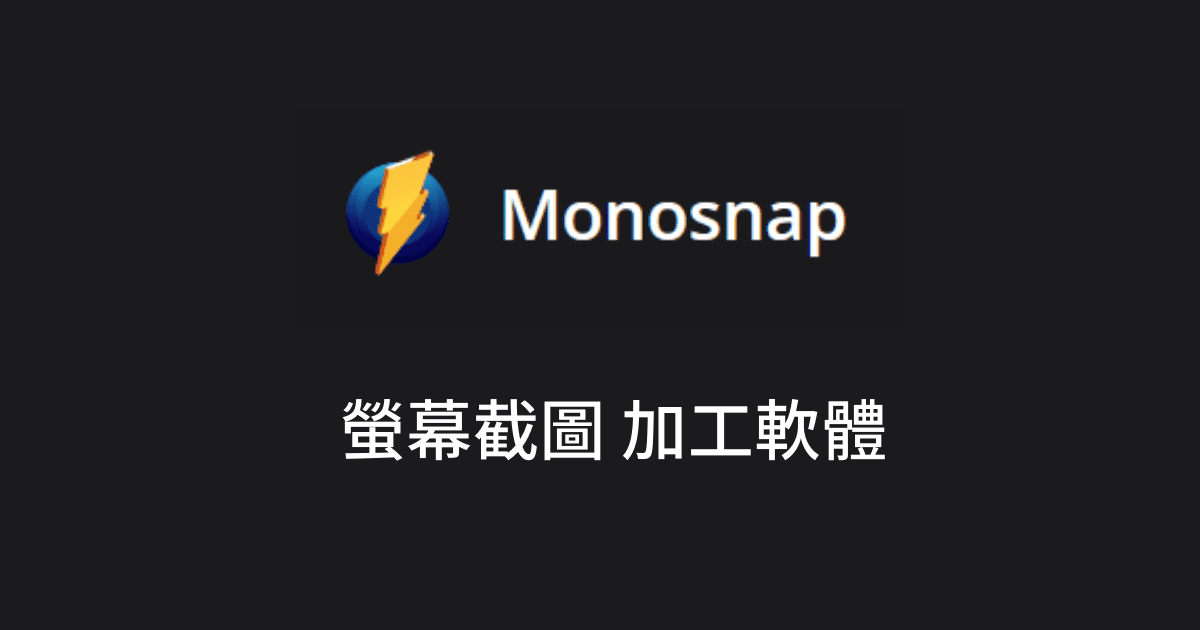

我爲了部落格的説明使用圖片,用Windows10的螢幕截圖功能存檔,再繪圖軟體打開剪圖再來寫註解需要好多時間…

有很方便的工具喔!用電腦免費軟體「Monosnap」的話你說全部的過程,在這個軟體中可以全部一起處理,大幅縮短圖片加工時間!差不多一鍵就可以完成!
爲了寫“説明”系列的文章,必須要螢幕截圖並圖片加工的工作。但部落客的主要工作是寫文章,不太想花太多時間處理處理這些~使用Monosnap可以解決這些問題。
Monosnap下載和安裝
首先,請從以下的官網下載Monosnap。
可以下載Win10/Mac/Chrome版本
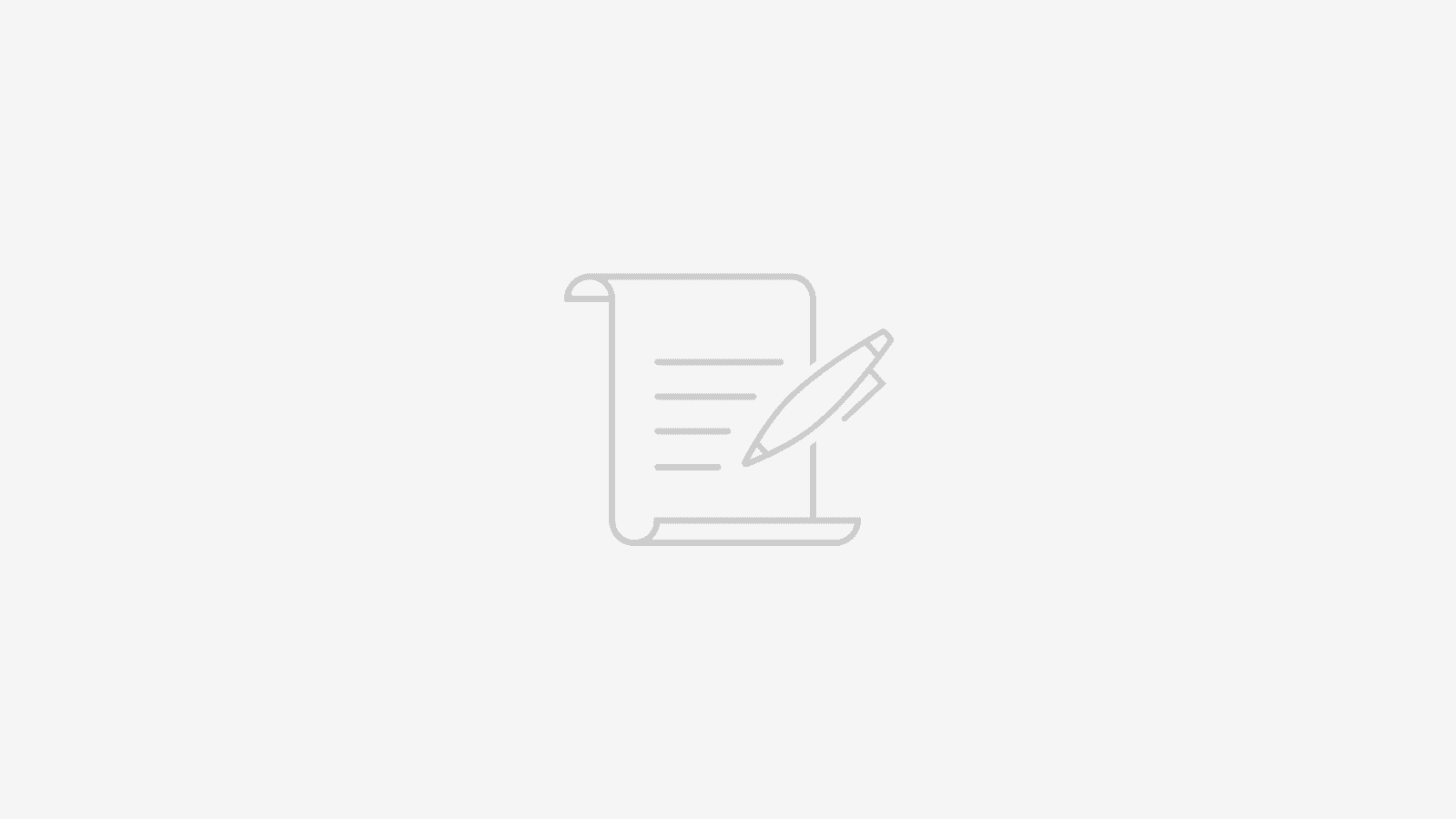
下載並安裝方法:
1.點擊“SIGN IN”

2.點擊“Create an account”注冊新賬號
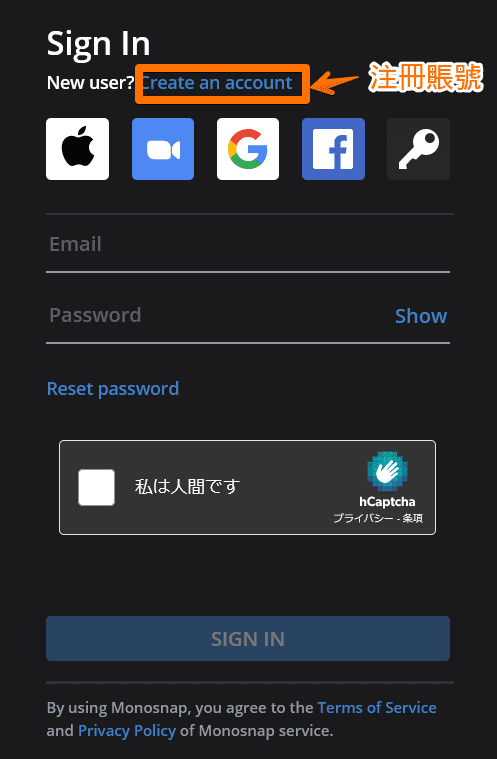
3.輸入名字,email,密碼或選擇Google賬號或Facebook賬號,注冊
4.用以上的賬號登錄
5.出現“DOWNLOAD”下載按鈕
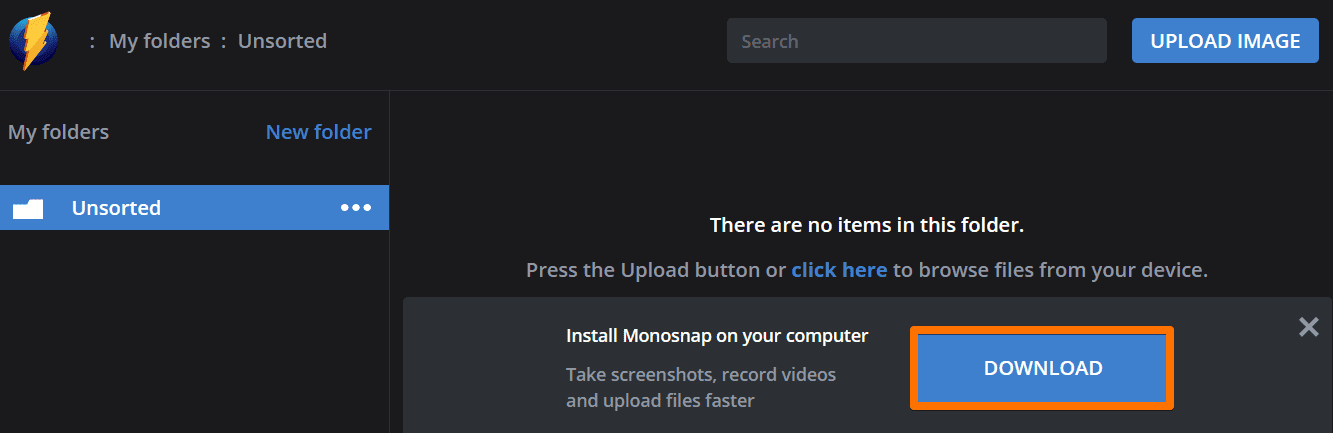
6.選擇系統”OS WINDOWS”,”MAC OS”再點擊“DOWNLOAD”
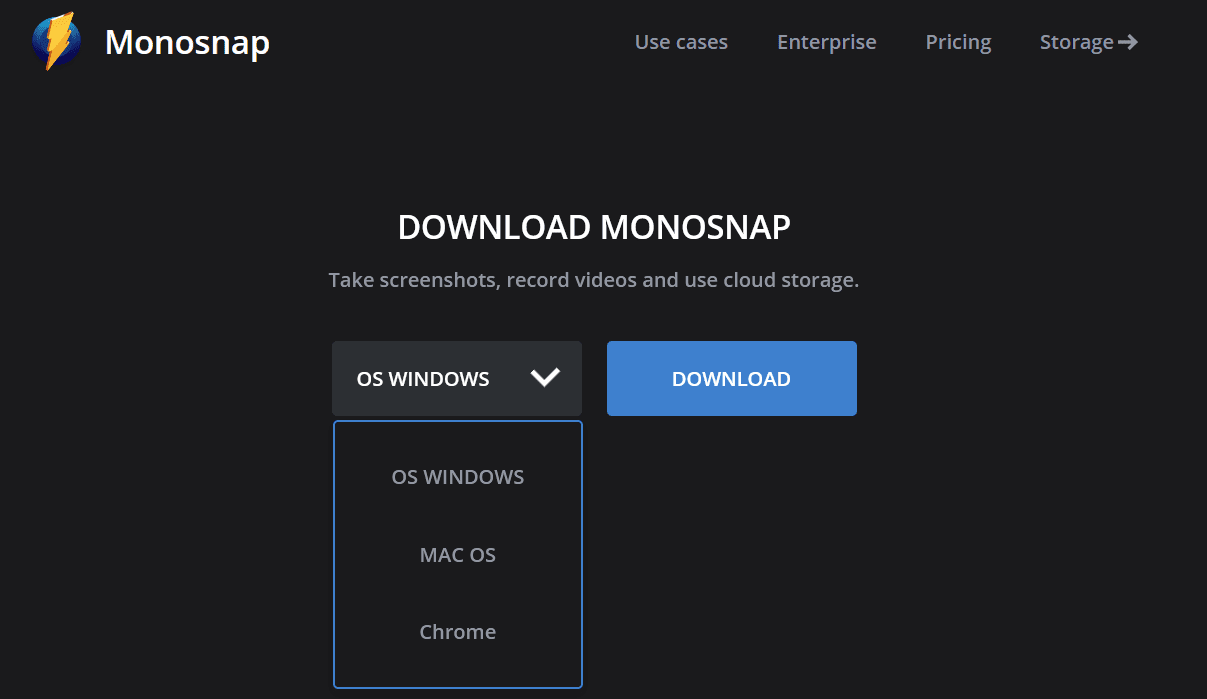
7.下載後,打開檔案並安裝
Monosnap螢幕截圖方法
以下説明兩種螢幕截圖方法
1.選取一個矩形的畫面範圍截圖
2.全螢幕截圖
1.選取一個矩形的畫面範圍截圖
截圖操作也有以下兩種
1.使用滑鼠選擇選單
安裝Monosnap之後畫面右下角出現半透明的符號

點擊這個符號會顯示Monosnap的選單最上面的“Capture area”
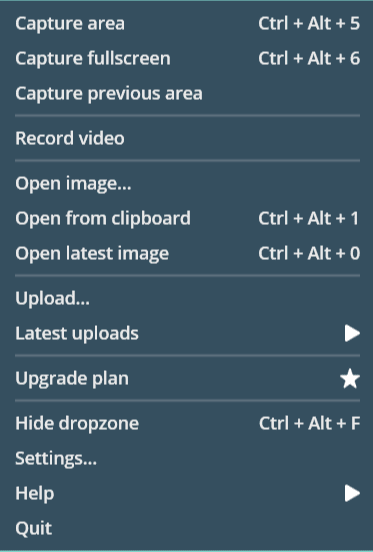
點擊“Capture area”會出現有點像“窗戶”,之後鼠标拖動選擇截圖範圍就可以了!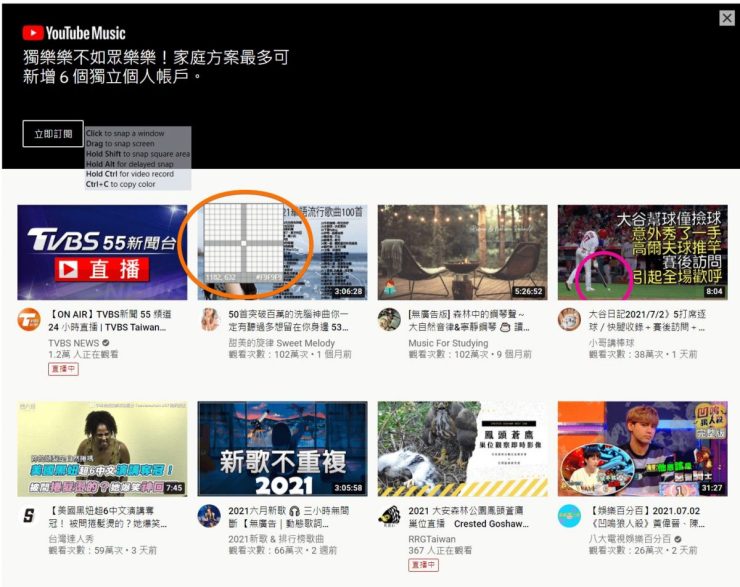
選擇範圍後,出現以下的畫面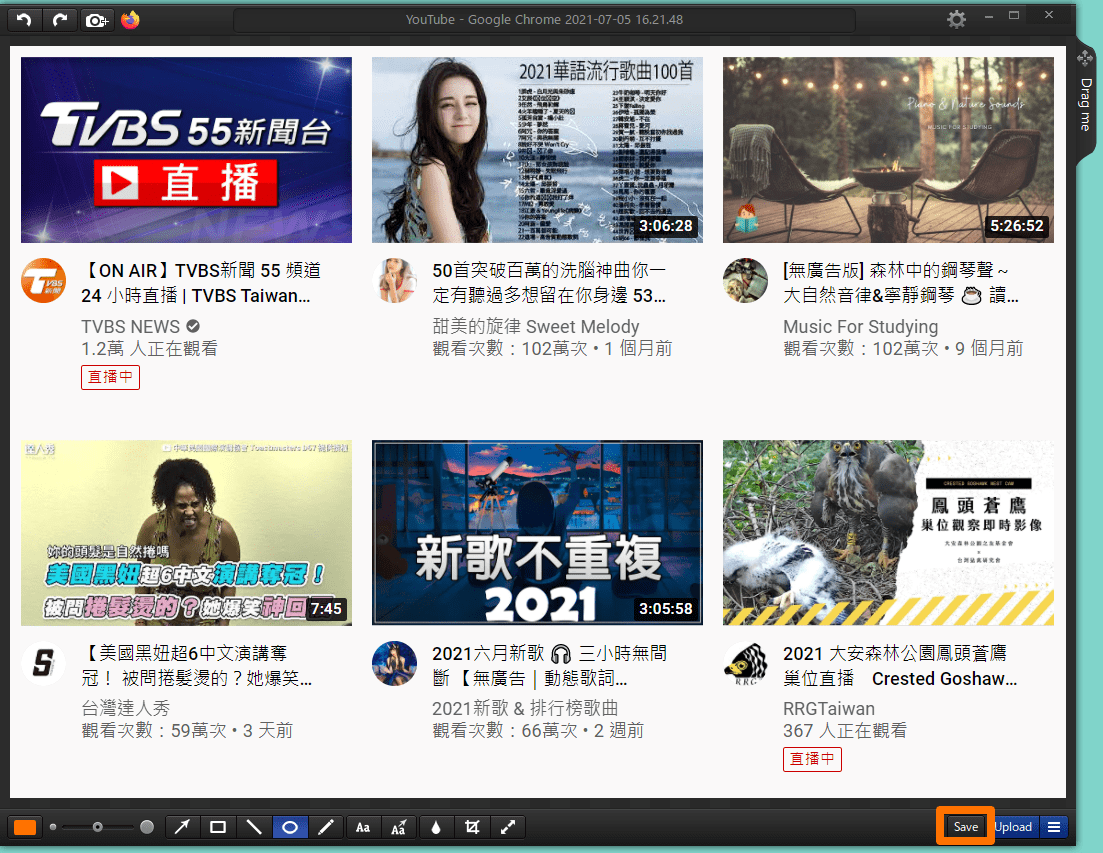
點擊畫面右下角的“Save”就可以完成截圖並存檔
(也可以再這裡加工圖片)
2.使用快捷鍵
快捷鍵是「Alt」+「Ctrl」+「5」
接下來是點擊右下角半透明的符號的選單“Capture area”一樣的操作方法
2.全螢幕截圖
全螢幕截圖操作也有以下兩種
1.使用滑鼠選擇選單
安裝Monosnap之後畫面右下角出現半透明的符號,點擊這個符號會顯示Monosnap的選單
中的“Capture fullscreen”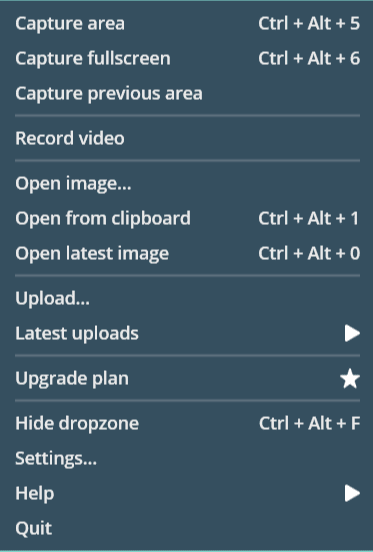
點擊“Capture fullscreen”馬上完成全螢幕截圖出現以下的畫面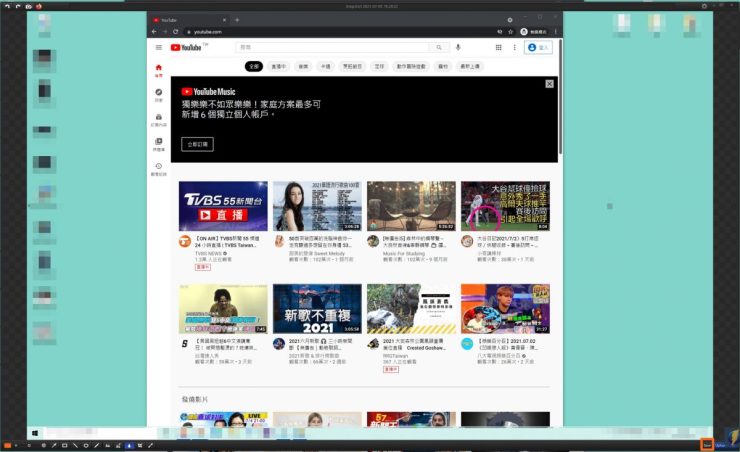
點擊畫面右下角的“Save”就可以完成截圖並存檔
(也可以再這裡加工圖片)
2.使用快捷鍵
快捷鍵是「Alt」+「Ctrl」+「6」
接下來是點擊右下角半透明的符號的選單“Capture fullscreen”一樣的操作方法
Monosnap圖片加工方法
使用Monosnap可以自由加工圖片!
以下圖片説明這些功能
聚光燈作用的例子如下(按著Alt+畫長方型)
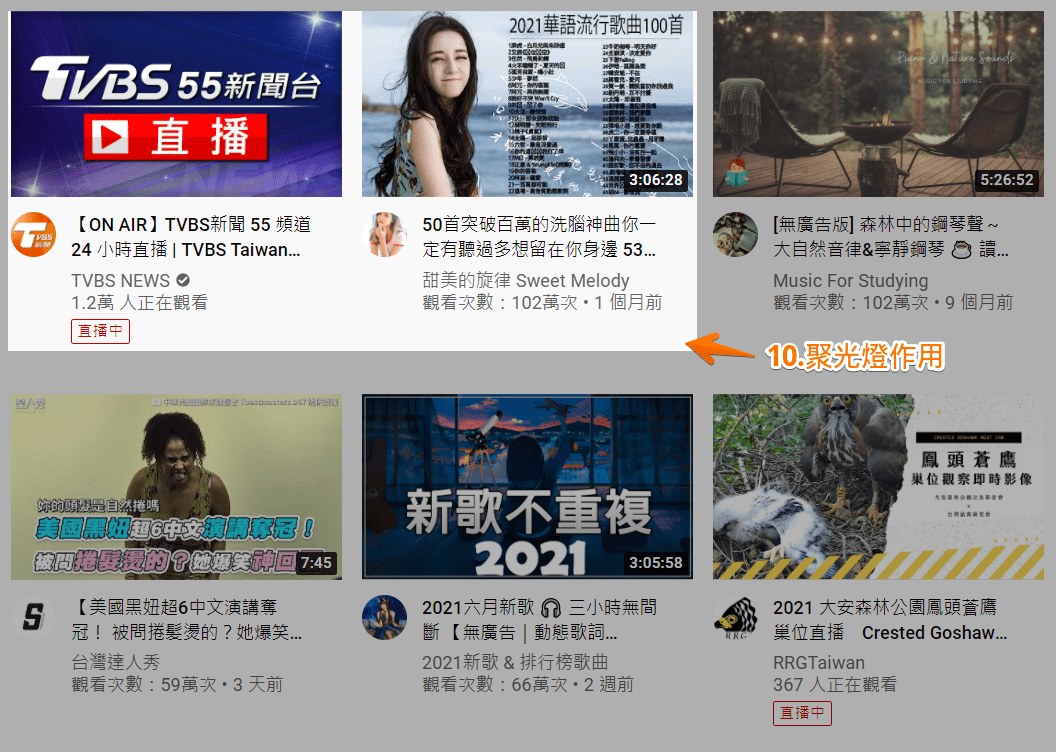
這些功能的按鈕圖:
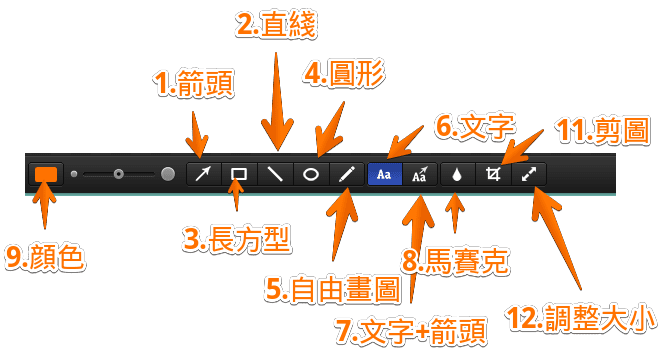
可以不同幾張截圖
畫面左上角有個“照相機”的按鈕,點擊照相機按鈕會多次截圖並上下或左右自由排列。
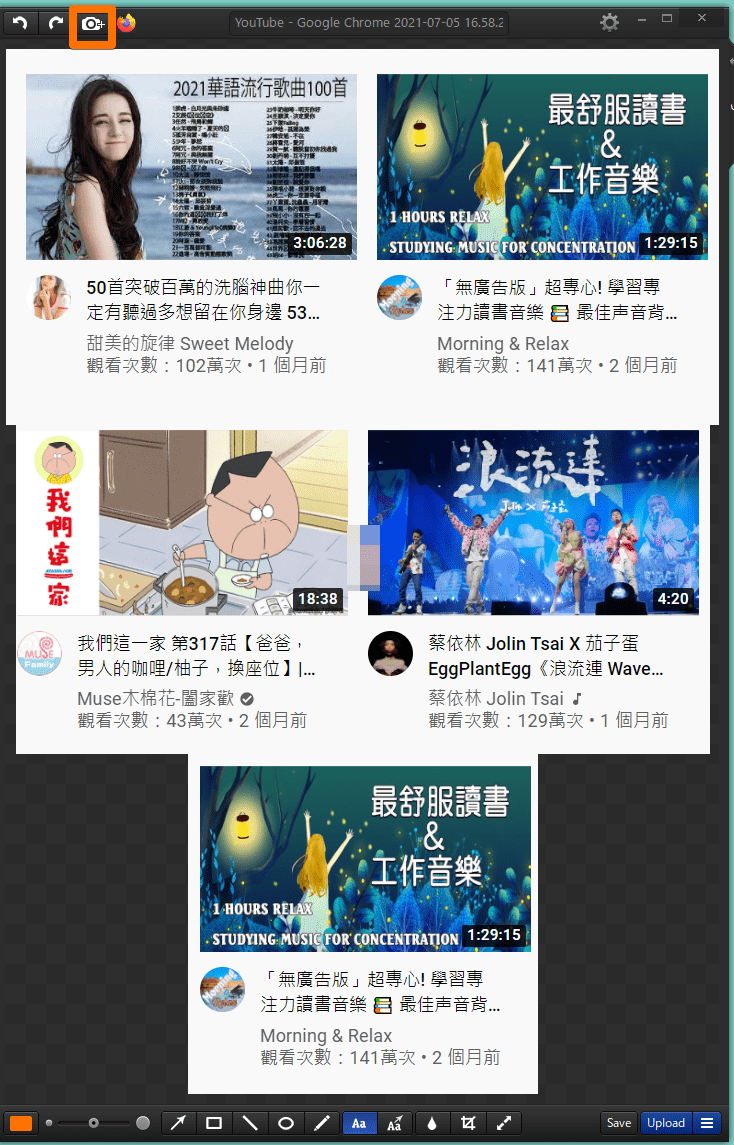
操作畫面的影片
如果想拍攝操作畫面的影片
點擊 Monosnap選單中“Recode video”
攝影影片的説明未來在別的文章説明。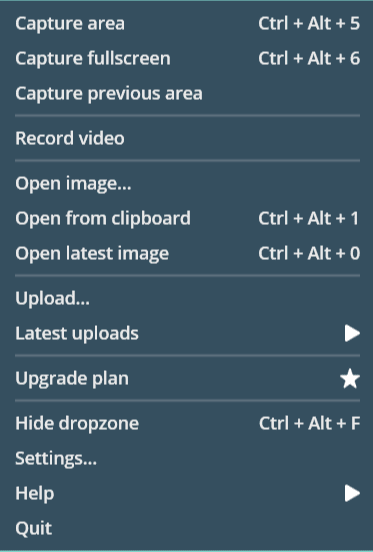
總結
這篇介紹了非常方便的剪取工具Monosnap,使用Monosnap確實會提高螢幕截圖的效率並簡單的操作可以畫箭頭,直綫,長方形,文字等,加工部落格圖片需要的功能都有。很多部落客不想告訴別人的方便的軟體,用這個軟體可以大幅減少圖片加工時間,可以更專心寫部落格文章喔!
Masablog推薦文章
Blog相關最新文章


 11:53
11:53