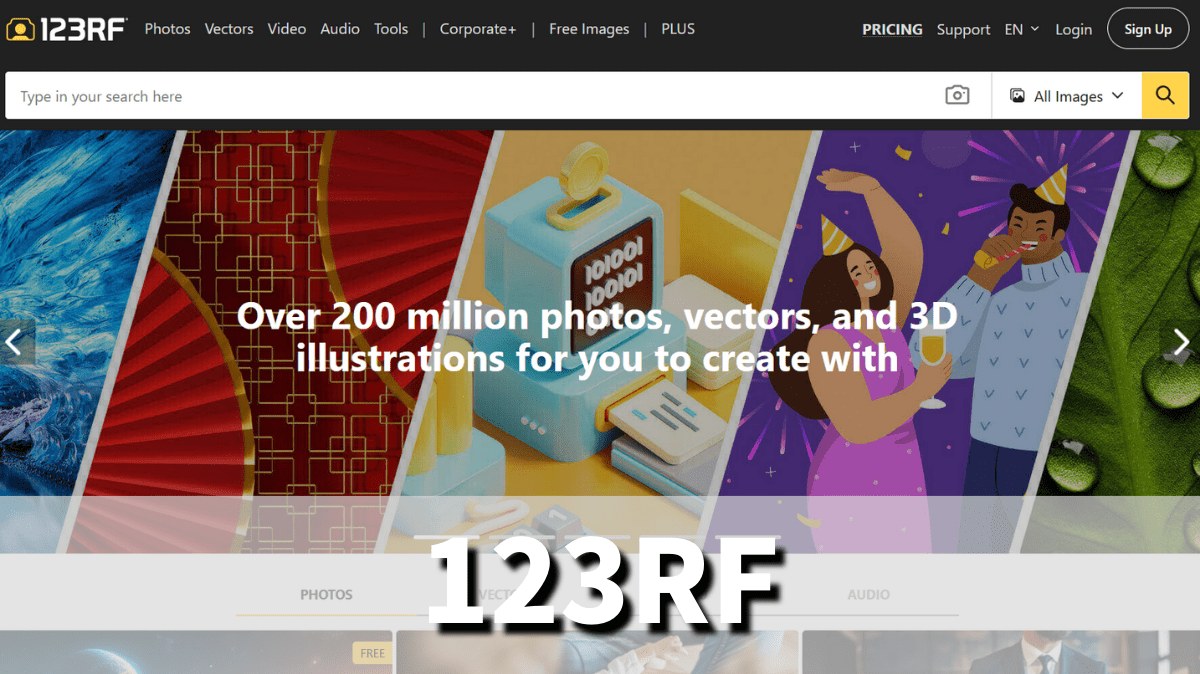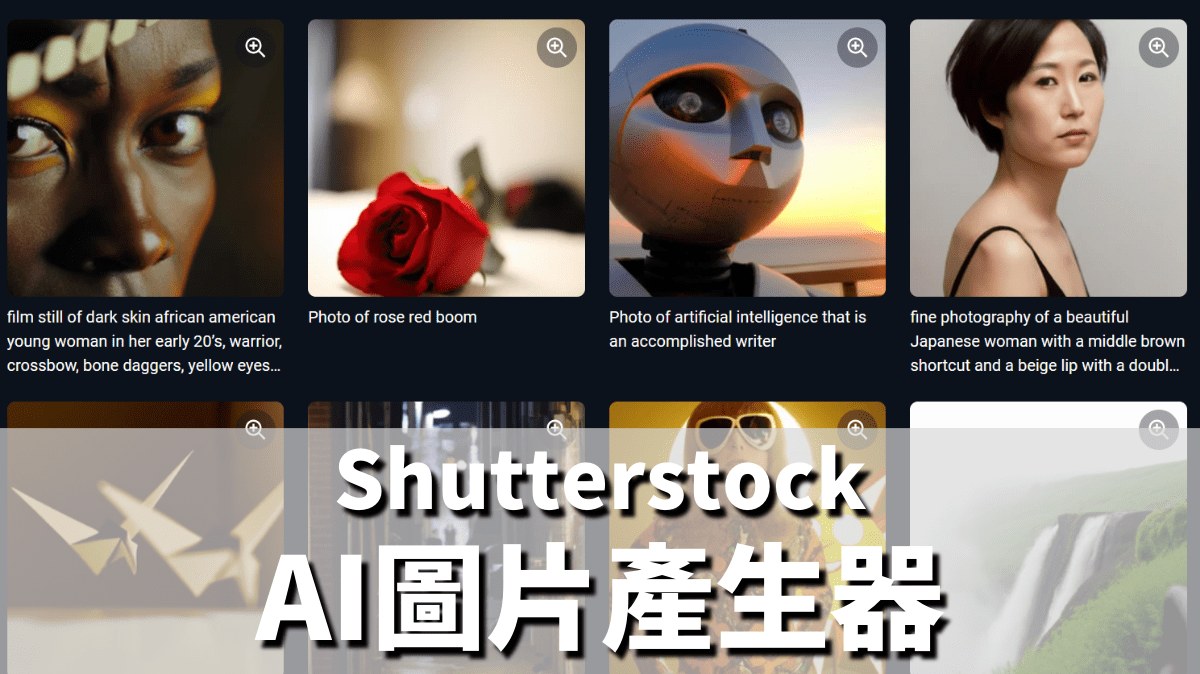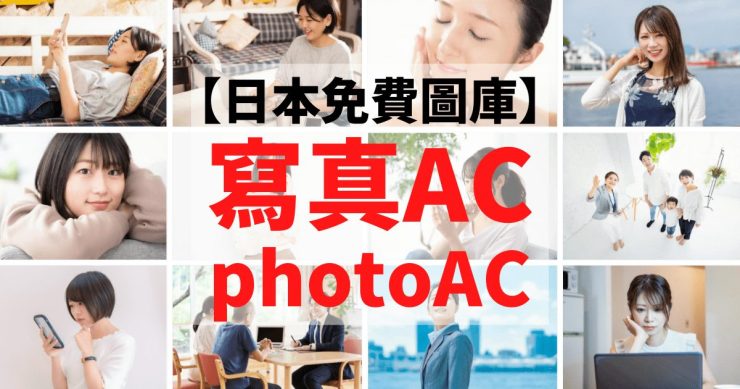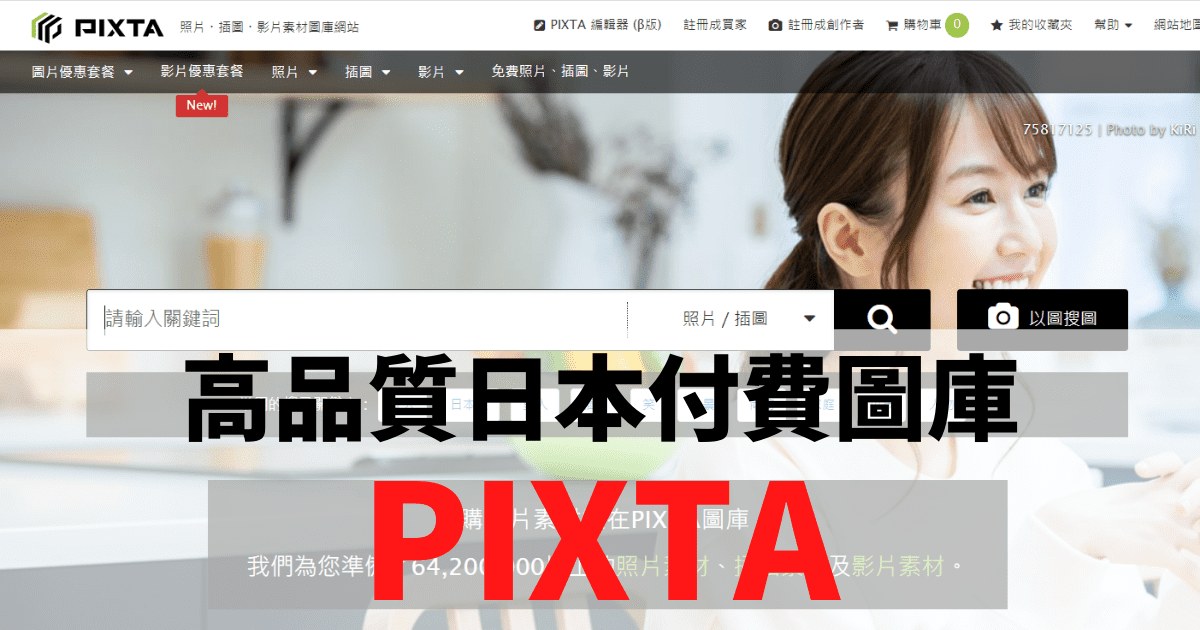【方便】Adobe Stock使用方法 圖片搜尋篩選功能怎麽用?
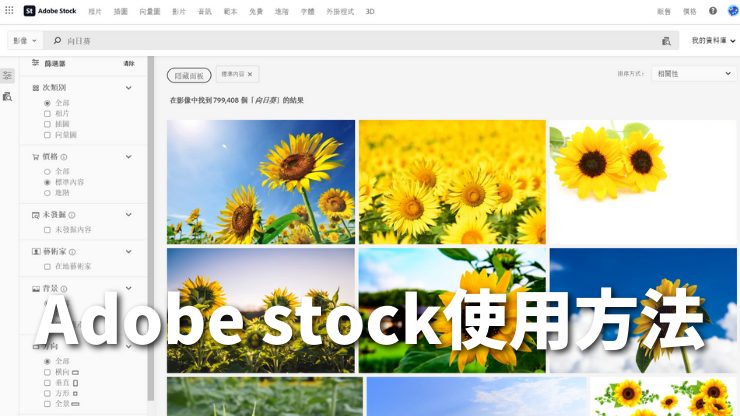

請問Adobe Stock怎麽用?

Adobe Stock有好幾個超方便的功能,跟你解釋基本使用方法和進階與Creative Cloud搭配使用方法!
Adobe Stock基本使用方法
下面先説明如何使用Adobe Stock基本方法。
因爲Adobe Stock是非常容易使用的網站,隨便用看看都沒有問題,大概就會知道怎麽用,這篇裡跟大家介紹很方便用法。
關於Adobe Stock的方案以及注冊方法請看下面的文章:

想先免費試用Adobe Stock的朋友們請參看以下的文章:

訂閲方案或免費試用注冊之後,請打開Adobe Stock頁面,並用ADOBE ID登入。
檔案搜尋方法(篩選)
搜尋方法很簡單!只要在Adobe Stock首頁搜尋欄輸入圖片關鍵字。
使用畫面左側的篩選功能就能快速找到您想要的圖片。
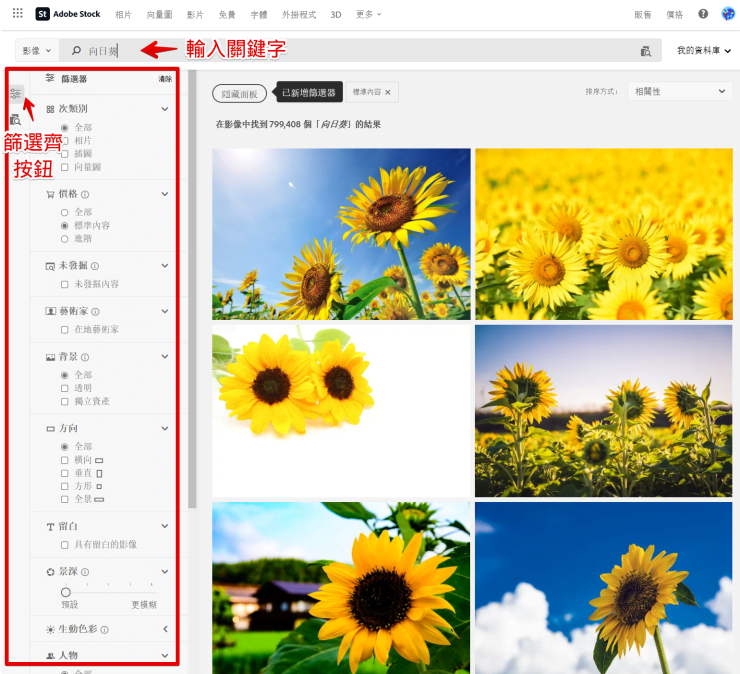
STEP1 輸入圖片關鍵字。
STEP2 點擊篩選器按鈕
STEP3 選擇篩選的種類
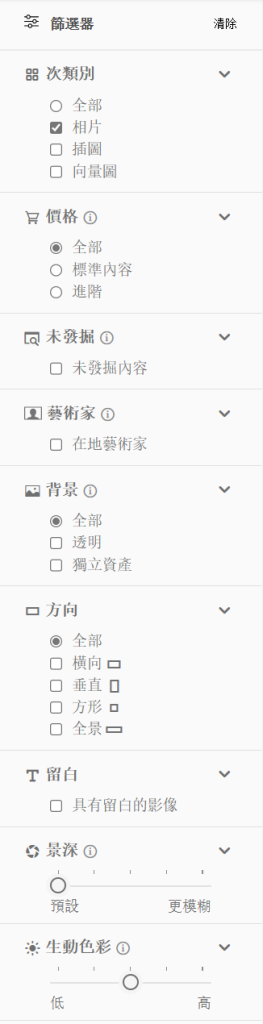
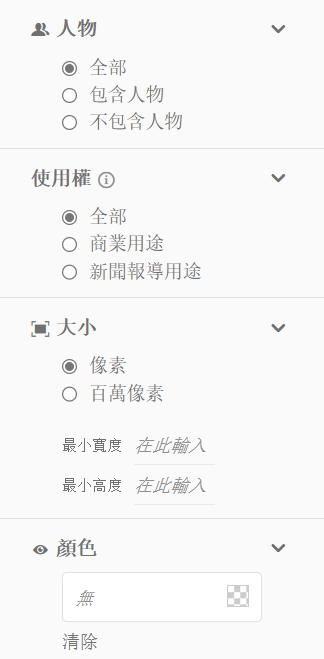
篩選功能基本上不選擇也可以,但是爲了避免額外的費用圖片,推薦先設定以下兩個項目。
方便的過濾功能
人物(全部,包含人物,不包含人物)
方向(全部,橫向,垂直,方形,全景)
留白(具有留白的影像,可能搜尋放文字空間的圖片。 雖然無法指定上、下、左、右頁邊距,但它使搜索更容易。)
景深(內容的清晰度與對焦範圍,可檢測並分類主體以外部分的模糊度。也可以5段調整景深。)
以上的篩選是Masa認爲搜尋圖片時非常有用的項目,設計時先考慮圖片的需求再篩選就很快會找到您需要的圖片
預覽裁切(修剪,Trimming)功能
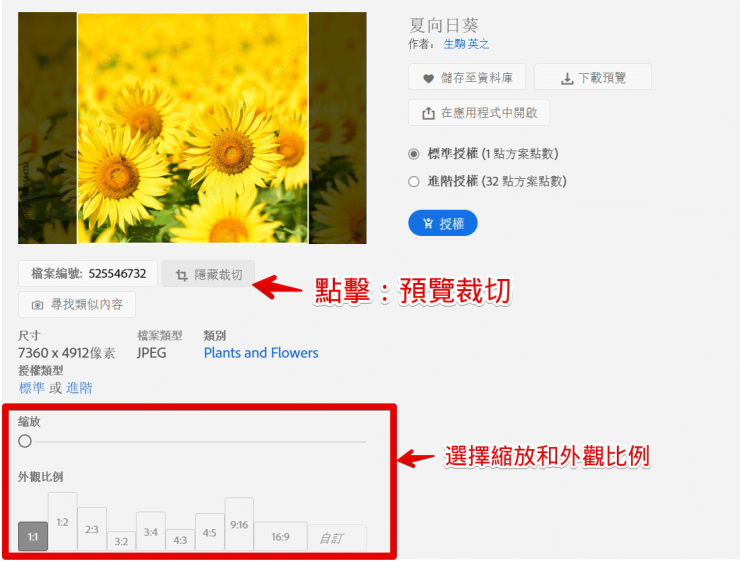
點擊想要的圖像之後,可以選擇預覽裁切功能
尋找類似内容功能

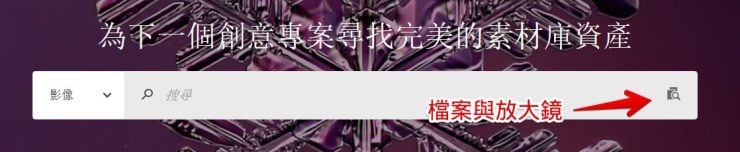
利用尋找類似内容功能可找出和某圖像的內容、顏色和構圖類似或和影片內容和顏色類似的素材。
點擊 畫面左側尋找類似内容按鈕或搜尋欄右側“檔案與放大鏡”按鈕
把您想搜尋類似的圖片,不管是自己已有的圖片還是網路上抓來的,只要拖放影像或音訊檔案或選取檔案即可.
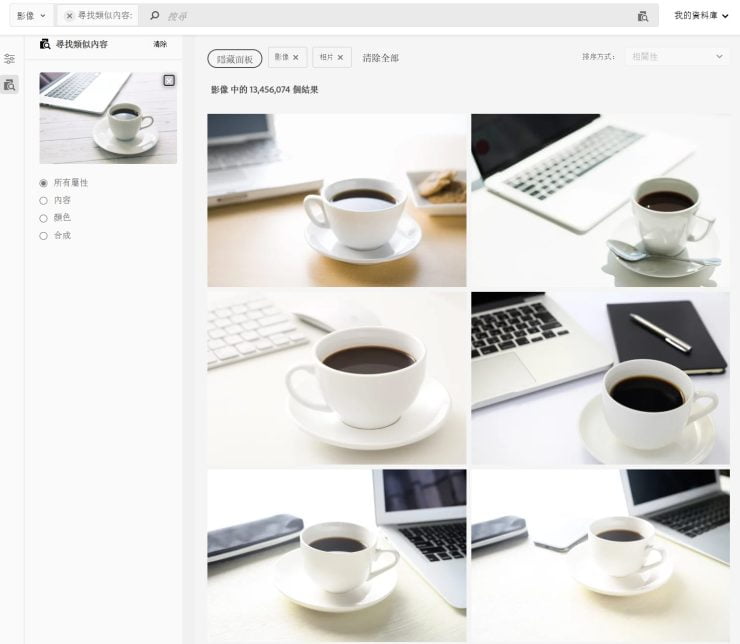
下載預覽功能

使用下載預覽就能免費可以現在包含Adobe Stock水印的預覽檔案,可以更清楚確認圖像的品質,是否符合需求等。
素材下載(購買)方法

確定下載(購買)圖片就可以按“授權”按鈕,按一下自動開始下載檔案。
點擊“授權”就會消費方案點數。
從Adobe CC Library打開
購買授權後,自動會添加到Adobe CC庫中,可以直接用Photoshop,Illustrator等軟體打開。
STEP1 打開Photoshop,Illustrator等
STEP2 點擊:視窗(Window)
STEP3 點擊:CC Library
STEP4 下載
這樣就能購買的Adobe Stock圖片導入成為AdobeCC裡面。
Adobe CC預覽功能使用方法(進階)
推薦Adobe Stock最大的理由是Adobe Creative Cloud各軟體中能夠“預覽”(preview)
未購買(未授權)的圖片也可以免費試用,不會浪費點數,在自己的作品當中直接可以預覽,看預覽之後決定要不要購買圖像。
預覽功能的具體流程
1.打開各軟體的CC Library
2.搜索 Adobe Stock 輸入關鍵字
3.想預覽的圖片中點擊“+”
4.帶水印的圖片添加到下載列表
5.使用帶預覽圖像來設計作品
6.完成設計後購買(授權)
購買(授權)後可直接使用圖片
下載的預覽圖像可以自由加工,例如修剪和調色等。
設計完成之後,您可以直接購買(授權)圖片,方法只要在預覽圖像上點擊“購物車”符號即可。
購買後的圖片數據保持原樣,水印會自動消失。

購買之後不需要重新設計,超級方便。

購買之後水印會自動消失,不需要重新設計超方便~
總結
Adobe Stock的使用方法並不難,而且現在已支援繁體中文界面,完全沒有語言障礙,但知道一些功能就能更有效率地搜尋圖片,設計作品!特別與Creative Cloud Libray搭配使用超方便!希望以上的内容對大家有幫助!
關於Adobe Stock的費用和推薦的方案,Adobe stock的評價請參看以下的文章:


感謝大家耐心閲讀Masa的文章!如果您喜歡這篇文章,歡迎在Facebook、論壇、LINE等平台上分享!如果您有部落格或網站,也請貼上這篇文章的連結。這些對Masa很有幫助,鼓勵我繼續提供更好的文章。
Stock Photo 圖庫 人氣文章!
Stock Photo 最新文章